Si nos acordamos donde nos habíamos quedado en la primera parte. Pues si, con la máquina virtual configurada y lista para arrancar y comenzar la instalación de nuestro querido Ubuntu Server 8.10. Aquí tenemos la última pantalla:
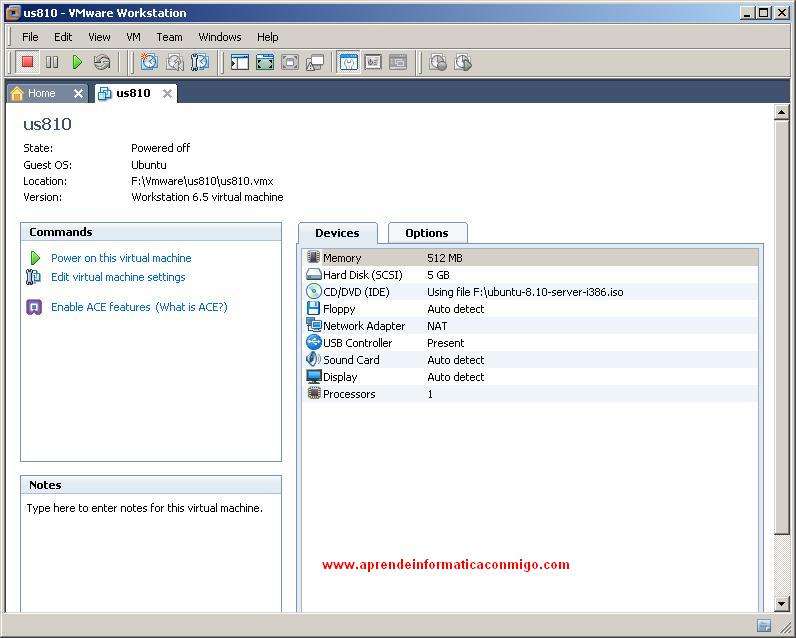
Ahora arrancamos la máquina virtual simplemente pulsando el botón de «play».
Poco a poco vamos siguiendo los pasos.
En la siguiente pantalla escogemos el idioma que queramos. Yo elijo «español». Cada uno con su cuerpo…
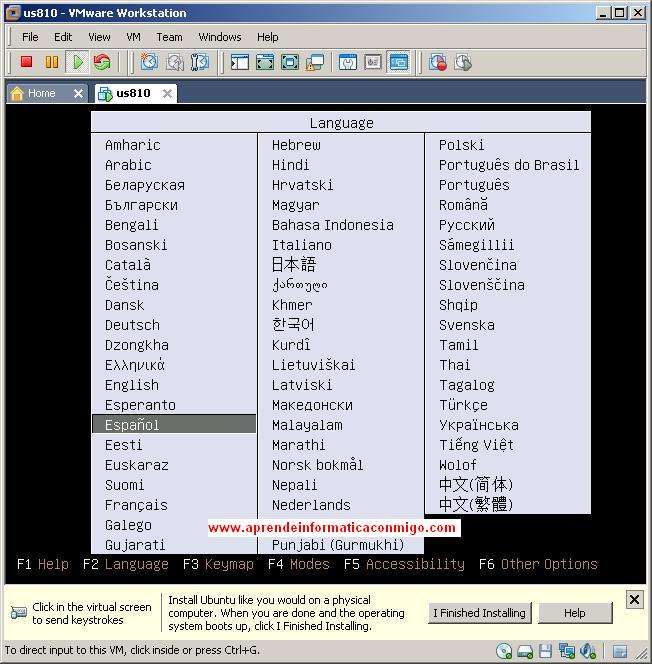
Ahora seleccionamos «Instalar ubuntu server»:
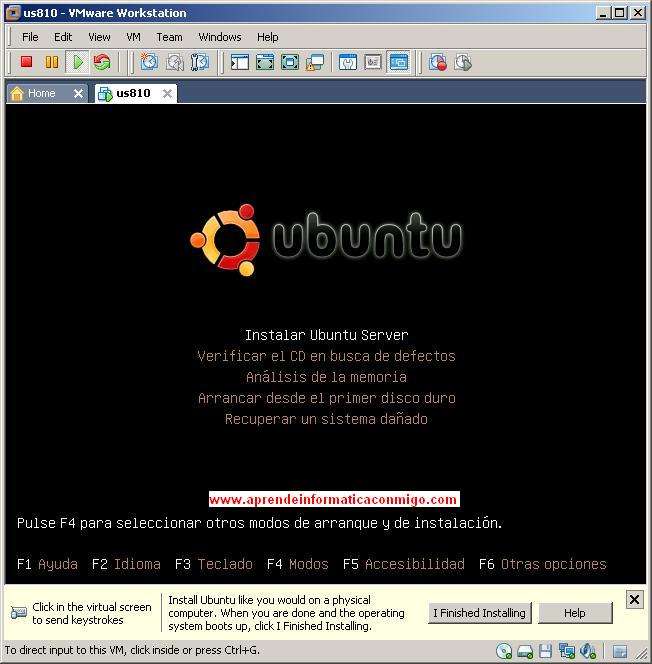
Seleccionamos el pais:
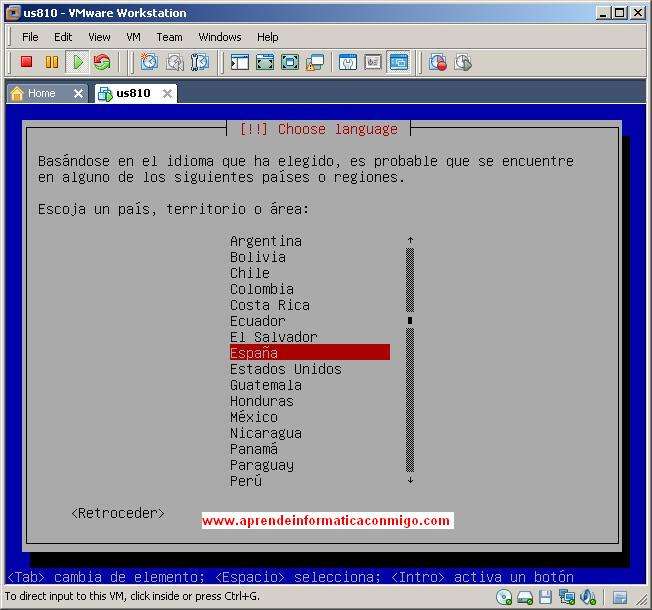
En la siguiente pantalla podemos escoger el teclado. Nos da la opción de hacerlo mediante una lista de opciones o por medio de la detección a partir de una serie de caracteres que debemos introducir. Le decimos que no:
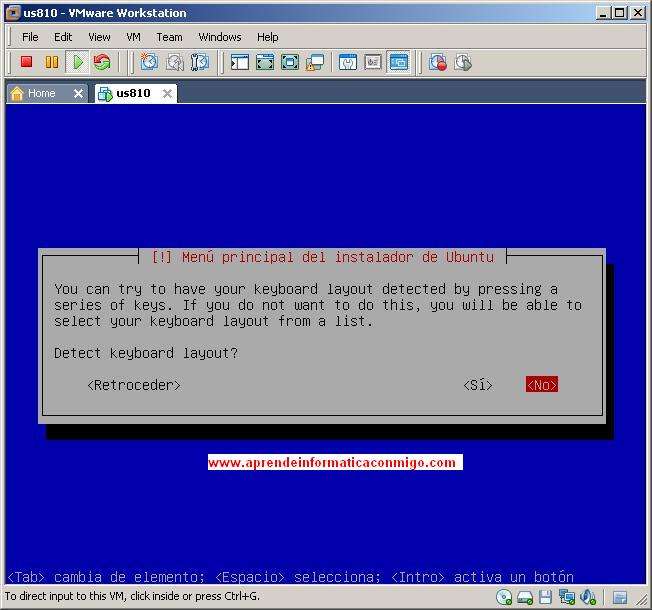
Ahora seleccionamos el tipo de teclado mediante el origen «spain».
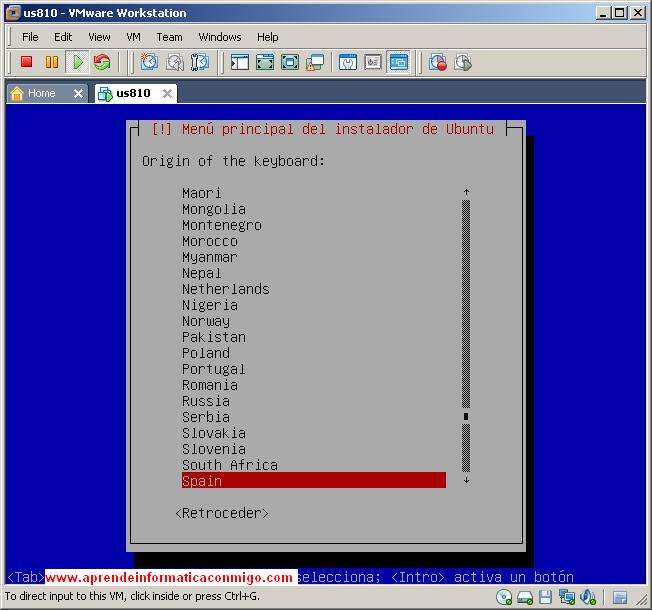
Mas de lo mismo:
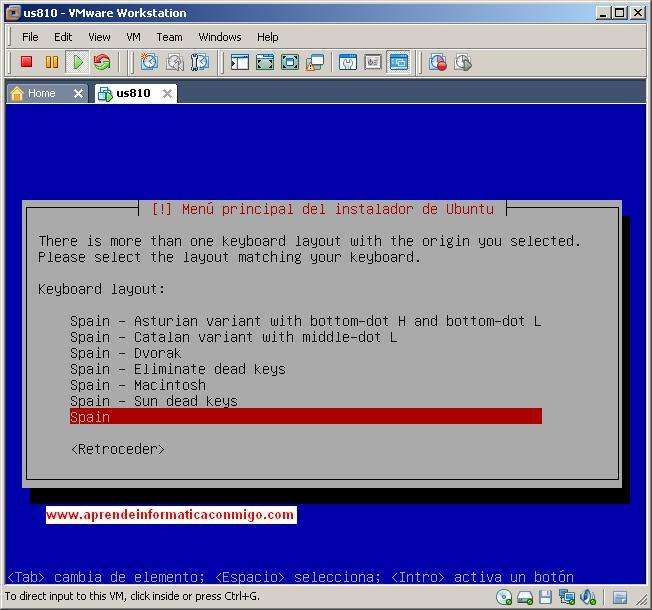
Ahora realiza una serie de procesos y carga algunos controladores necesarios. Además configura algunas cosillas. Después de esto tenemos que configurar nosotros:
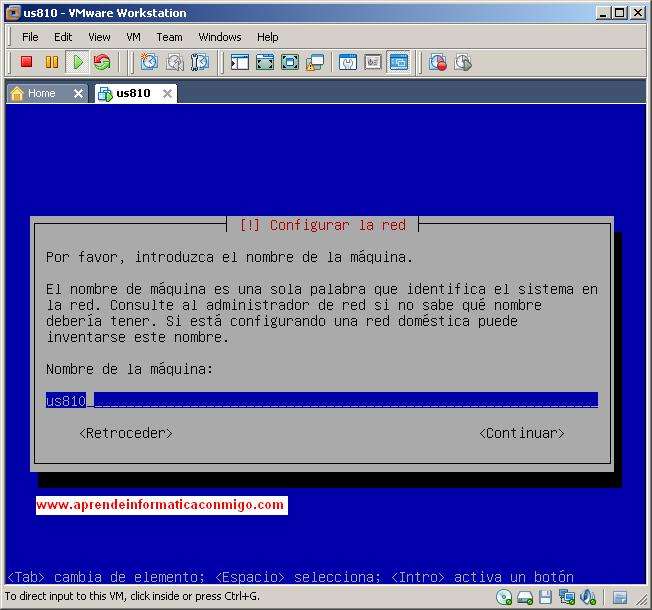
Zona horaria:
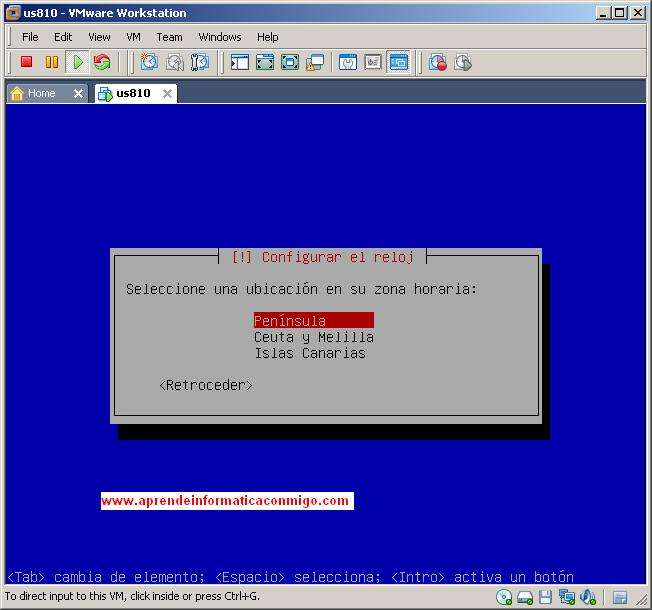
Proceso de detección…
Nos ofrece para elegir la manera de particionar el disco. Si somos unos usuarios avezados en temas linux podríamos elegir hacerlo manualmente, pero para lo que vamos a hacer nos sirve la forma de particionado «guiado – utilizar todo el disco».
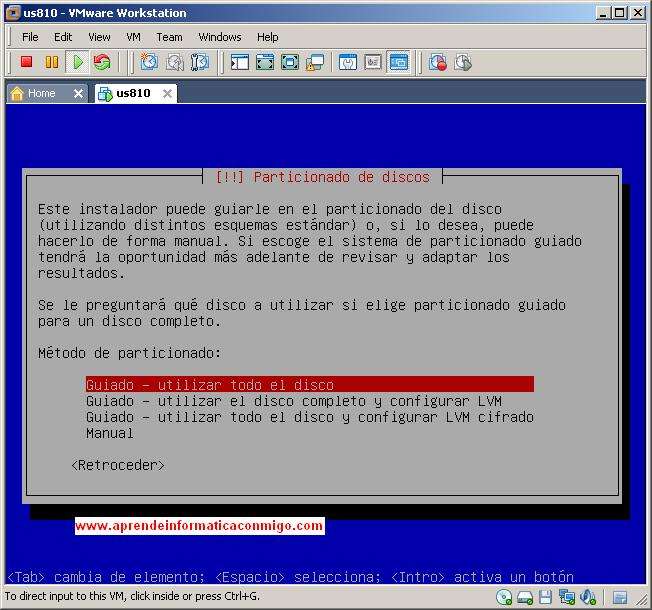
Elegimos el único disco que tenemos disponible ahora mismo. Tenemos que tener bien claro que estamos trabajando con una máquina virtual y ésta sólo tiene un disco de 5 Gb. que le hemos configurado antes.
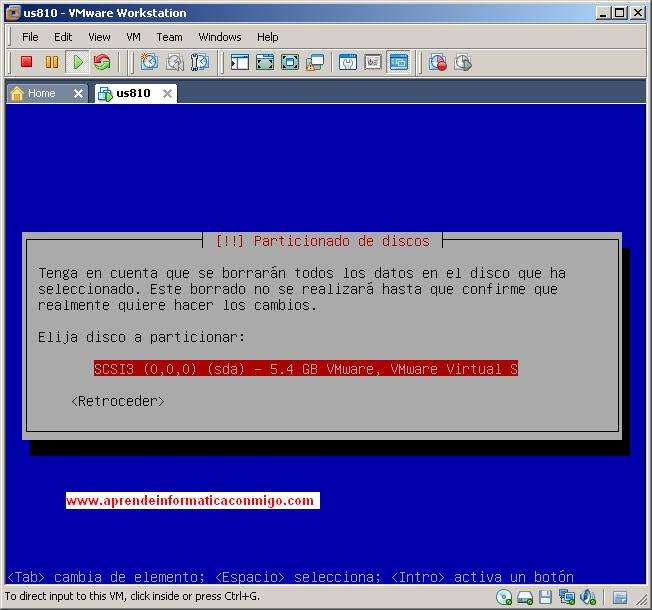
Nos muestra un resumen del particionado que va a realizar. Por supuesto estamos totalmente de acuerdo con esto asi que seleccionamos «si» y adelante.
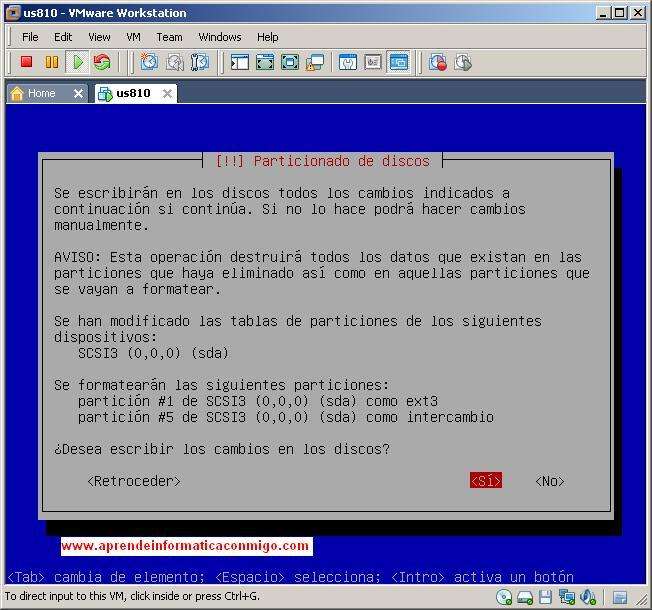
Instala el sistema base.
Al finalizar de hacer esto nos toca completar el proceso de creación del nuevo usuario y contraseña. Yo tengo por costumbre poner la contraseña como una serie de asteriscos (******). ¡Qué es broma! Si es que te lo crees todo!
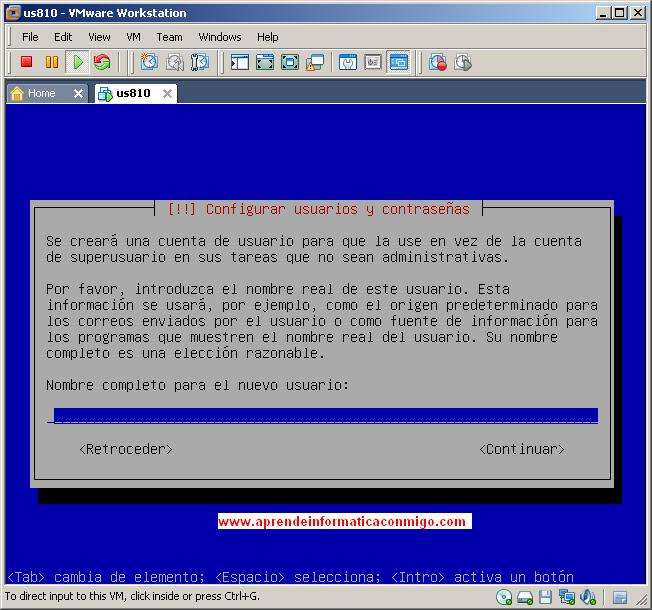
Nos pregunta si queremos crear un directorio cifrado o privado. De momento no.
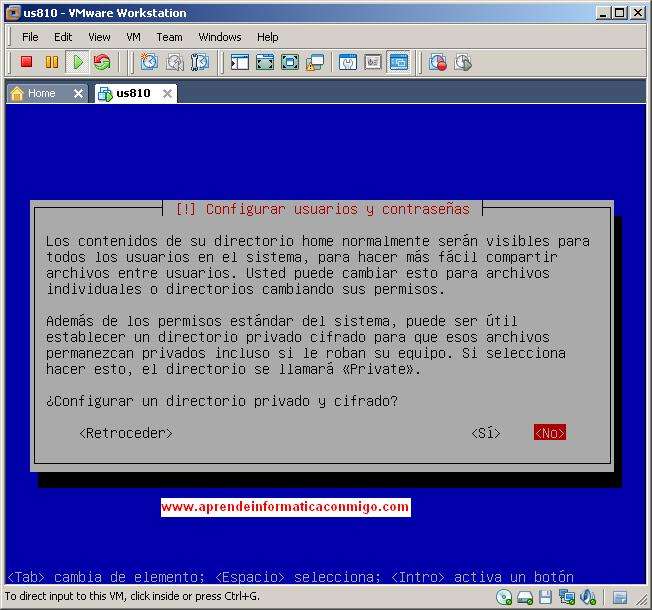
Configuraciones varias…
En esta pantalla nos permite configurar el acceso mediante proxy para acceder al gestor de paquetes. De momento lo dejamos en blanco ya que disponemos de acceso directo a internet pero lo incluiré en un tutorial posterior.
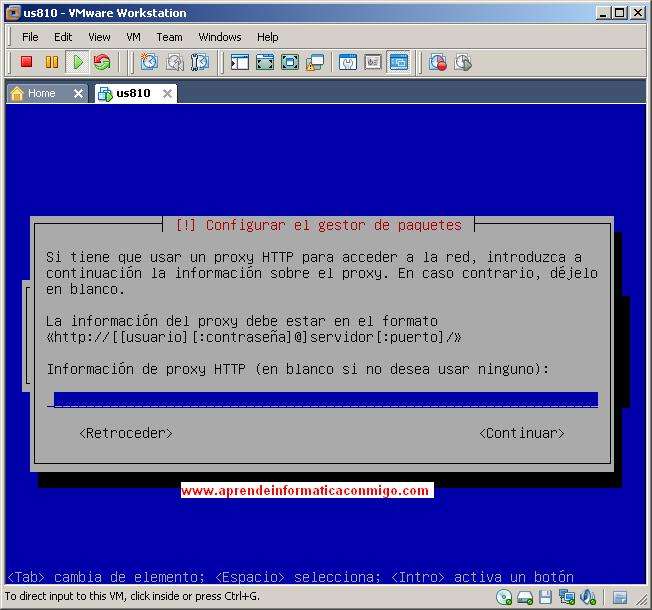
Ahora nos permite configurar la forma en que se harán las actualizaciones. Como esta es una máquina virtual de prueba no lo configuramos, es decir, sin actualizaciones, que es como viene por defecto.
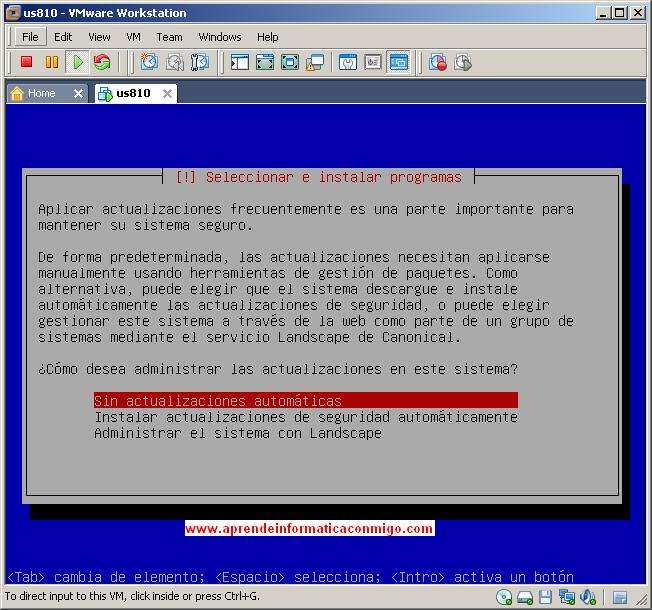
Mas configuraciones…
Bien, llegados a este punto ya tenemos practicamente todo hecho.
En la siguiente pantalla nos muestra una serie de programas que podemos seleccionar para que se instalen por defecto. Según el destino que le vayamos a dar a este servidor podremos elegir una o varias o ninguno de ellos. Yo, por lo que pueda suceder mas adelante, para posteriores tutoriales, lo voy a dejar como está, sin nada mas. Ya explicaremos como hacerlo desde la consola de comandos. <continuar>.
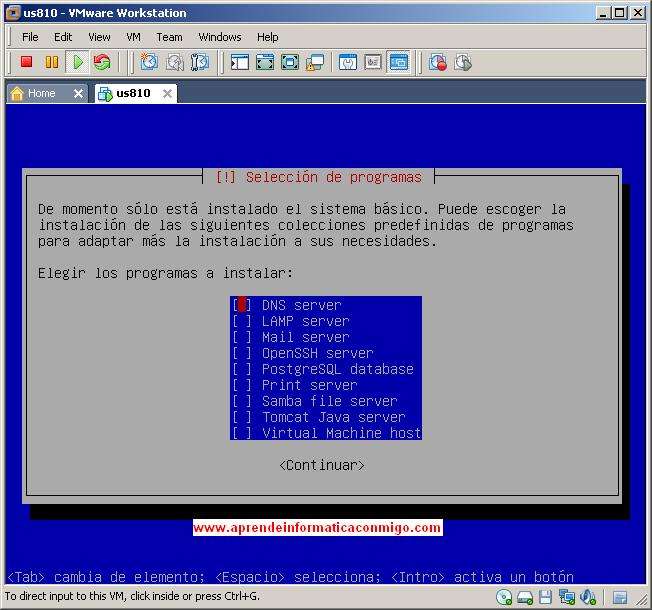
Instala los programas necesarios.
Ahora tenemos una pantalla que muestra que la instalación ha sido completada. Nos comenta que podemos reiniciar el sistema y que quitemos el cd-rom y/o discos para que no vuelva a saltar la instalación cuando reinicie el equipo.
Continuar.
Este es el momento en que podemos detener la máquina virtual (antes de que se inicie de nuevo) y editar las propiedades de la misma. Quitamos la iso que le habíamos puesto.
Podemos aprovechar la ocasión para cambiar algunas características de la maquina virtual para que quede mejor. Por ejemplo, algo que yo suelo hacer en estos casos es quitarle la disquetera y la tarjeta de sonido. Depende también de la cantidad y tipo de accesorios que tenga cada uno. Revisar un poco lo que os hace falta y lo que no.
Aprovechamos también a la hora de iniciar para entrar en la bios con F2 y rectificar la lista de arranque del sistema para que lo haga en primer lugar desde el disco duro.
Por fin, ya tenemos todo hecho.
Cuando completa el arranque nos pedirá el nombre de usuario y la contraseña:
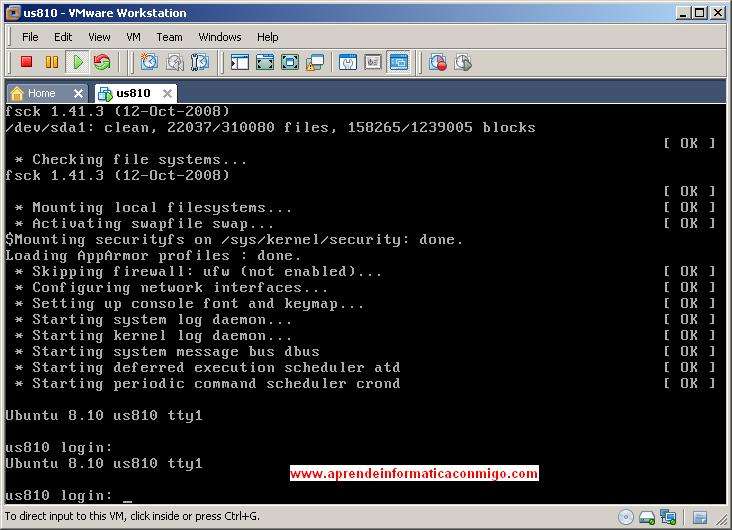
Introducimos el nombre de usuario que hemos configuradon en la instalación y enter. Ahora la contraseña y enter.
Ya estamos dentro!! Ves que facil!!
A modo de finalización y por si quieres trastear, te diré que para ejecutar comandos como «root» debes, antes de nada, establecer la contraseña del mismo de la forma:
sudo root passwd
Hay que poner dos veces la misma contraseña.
Para apagar el equipo puedes utilizar el siguiente comando:
sudo shutdown -h now
Yo creo que por ahora es suficiente. En proximos tutoriales veremos mas cosas que podemos hacer con este servidor Ubuntu.
Venga, a pasarlo bien!!
——
Oscar Abad
http://www.xulak.com – Consultoría informática
Programador WordPress


Los comentarios están cerrados.