Esta vez vamos a instalar Ubuntu Server 8.10 (la última) como una máquina virtual en Vmware Workstation. Por si acaso, voy a comentar un poco también el apartado de Vmware Workstation para que quede claro también este paso. Ya se que es algo bastante sencillo, pero si alguien no lo ha hecho antes, puede llegar a tener dudas en un momento dado.
Lo primero que debemos hacer, por supuesto, es bajarnos la imagen «iso» de el sistema operativo. En nuestro caso «Ubuntu Server 8.10». Para esto podemos hacerlo directamente desde esta página web.
En la página de descargas de Ubuntu seleccionamos la pestaña «server edition», Ubuntu 8.10, una fuente desde donde bajarlo (en mi caso «Spain – Rediris) y la versión de 32 bits (cada uno a lo suyo). Pulsamos el botón «Begin download».
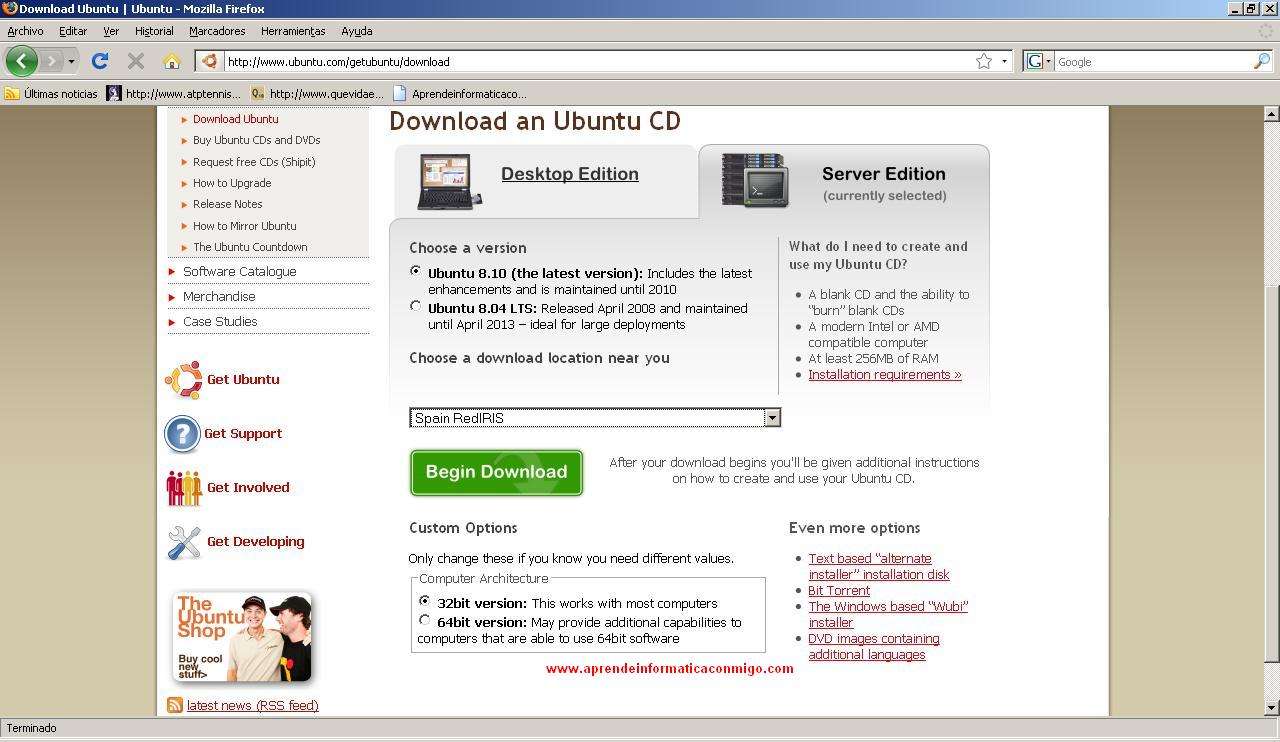
Ahora nos aparecerá la ventana de descarga de ficheros. Esto depende del Browser web que tengamos instalado. Yo tengo Mozilla.

Seleccionamos «guardar archivo» y aceptar.
Esto tardará un rato, así que no nos pongamos nerviosos. Podemos tomarnos un buen café, funarnos un «filter» o ver un poco la tele, lo que nosotros prefiramos.
En este punto asumo que ya hemos tomado el café y estamos nuevamente listos para seguir con el tema, tambien asumo que tenemos la imagen iso en nuestro equipo. No lo he comentado antes, pero también asumo que tenemos instalado Vmware Workstation instalado en nuestro ordenador. También podremos hacerlo en esxi o vmware server con algunas diferencias de estos entornos. Yo tengo instalado en mi equipo el vmware workstation 6.5 de prueba.
Abrimos el Vmware Workstation y comenzamos a crear una nueva máquina virtual. Menú archivo, Nueva, Máquina virtual (Ctrl + N). Nos aparecerá una ventana sismilar a la siguiente:
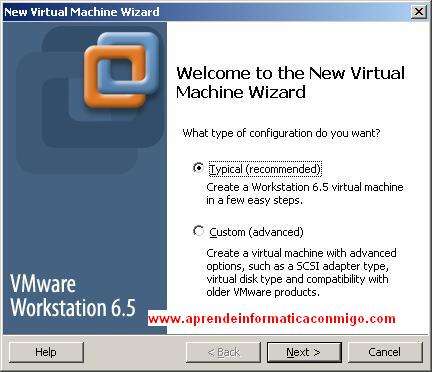
Podemos seleccion «típica» o «custom». Por el momento y para evitarnos complicaciones seleccionamos «típica», así no nos complicamos mucho la vida.
Vale, ahora, en esta ventana:
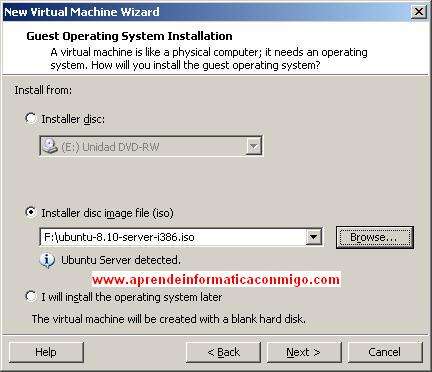
Debemos seleccionar el origen de la instalación de la Máquina Virtual. Como nosotros tenemos el fichero de la imagen «iso», lo localizamos. Si dispusiéramos de un cd o dvd seleccionaríamos la opción «Instalar desde cd». También podemos pasar esto por alto y hacerlo mas tarde escogiendo la última opción que aparece en esta pantalla «instalar el sistemas operativo mas tarde», pero nosotros, como somos unos fenómenos lo hacemos ahora. Pulsar Siguiente.
El proceso que seguimos ahora es sencillo. En el cual vamos indicándole a Vmware Workstation las diferentes características de la máquina virtual, como el nombre y la localización.
Yo la llamaré «us810» (ya veis que no me complico mucho la vida…):
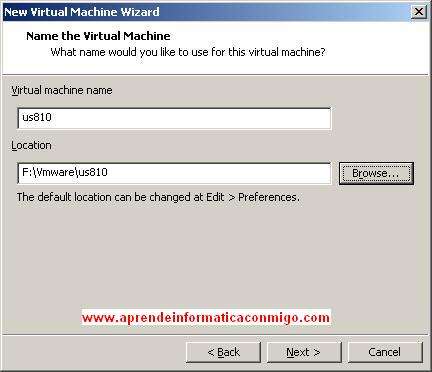
Le decimos que con 5 Gb nos llega y que queremos que nos deje la MV en un sólo fichero físico.
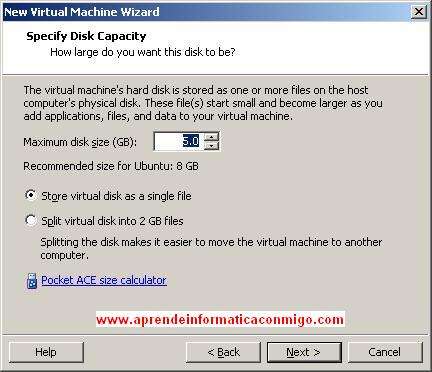
Pues esto ya está. Podemos activar la pestaña «arrancar la máquina virtual al finalizar». Esto como nosotros queramos, a mi me es indiferente.
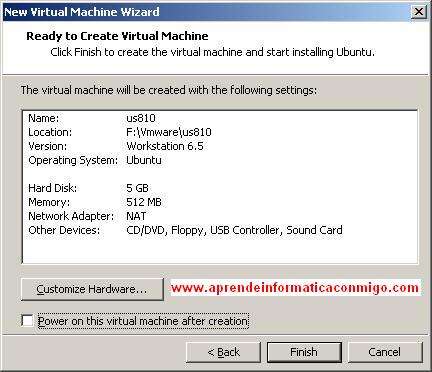
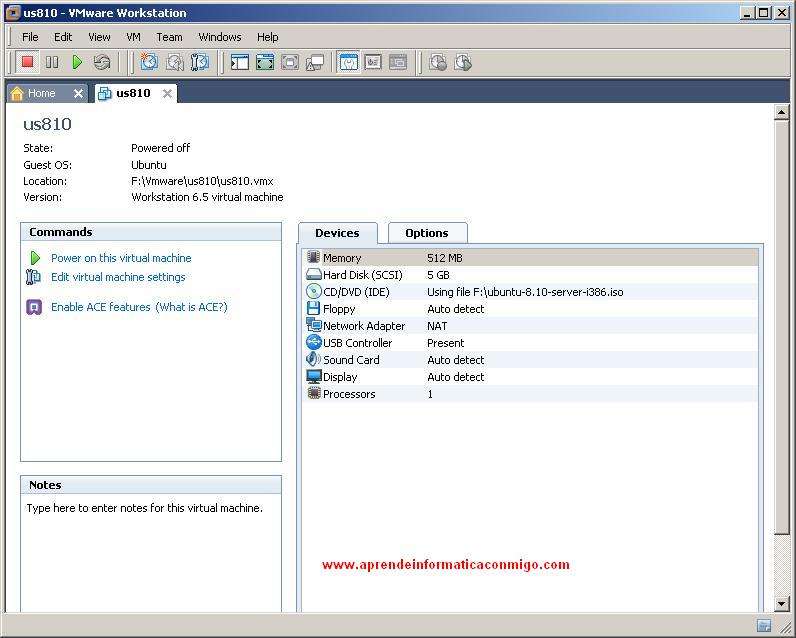
Y aquí lo dejamos por ahora. Aquí finaliza la primera parte de este tutorial.
En la segunda parte continuaremos desde donde lo acabamos de dejar.
Venga, nos vemos!
——
Oscar Abad
http://www.xulak.com – Consultoría informática
Programador WordPress freelance

