Hace ya tiempo que tenía ganas de probar XenServer.
No es que quiera compararlo con Vmware ESXi, bueno… si.
En primer lugar debemos descargarnos la imagen iso de la página de Citrix. Podéis encontrarlo es éste enlace.

Si pulsamos en «XenServer a coste cero» nos lleva a la siguiente página de descargas:
En dicha página descargamos, por ahora, el «Product installer».
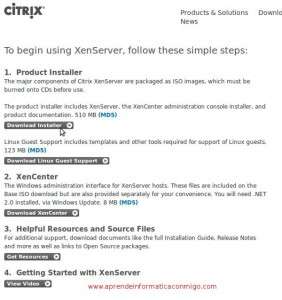
Pos supuesto nos informa sobre la descarga y pulsamos click en el enlace.
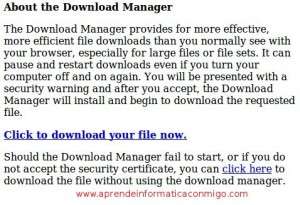
Ahora guardamos la imagen iso en nuestro disco.

Tengo que comentar que disponemos de documentación oficial para la instalación de este software en la página oficial de Citrix, en éste enlace.
Ahora vamos a configurar la máquina virtual en Vmware Workstation que alojará nuestro primer XenServer 5.5.
Creamos una nueva máquina virtual y seguimos los pasos:
Seleccionamos «Custom«.
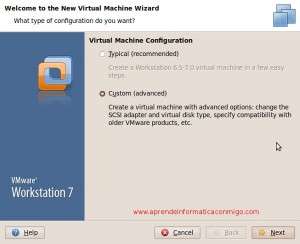
A continuación podéis observar que tengo instalada la versión 7 de Vmware Workstation. Ignoro si se puede instalar de la misma forma en otras versiones de éste producto.
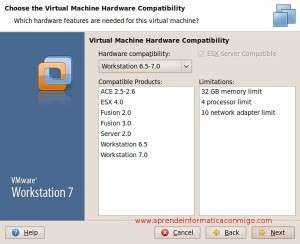
En la siguiente pantalla seleccionamos la imagen ISO que nos hemos descargado de la página de Citrix.
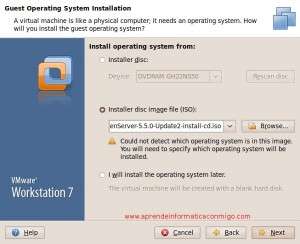
Como sistema operativo seleccionamos Linux.
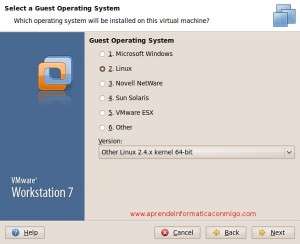
Ahora le ponemos un nombre a nuestra nueva máquina virtual y seleccionamos un directorio de alojamiento.
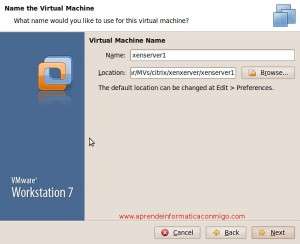
Como esta máquina es para pruebas y no es que nos sobre el hardware, escogemos la configuración mínima que, según la documentación de XenServer 5.5. es suficiente.
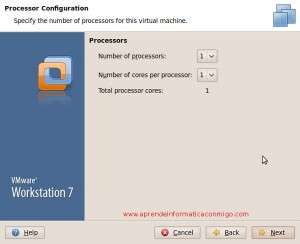
En cuanto a memoria, el mínimo es 1 gb. Yo le he puesto esta cantidad pero ya vereis que al final del tutorial le subo un poco para no quedarme corto.
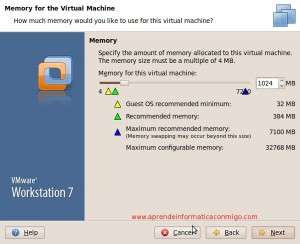
Configuramos la red como NAT.
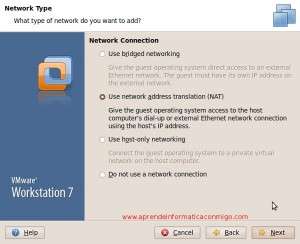
Opción recomendada.
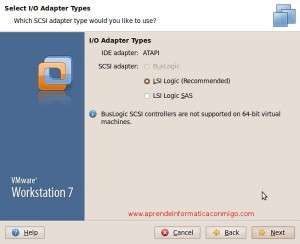
Seleccionamos «Create a new virtual disk«.
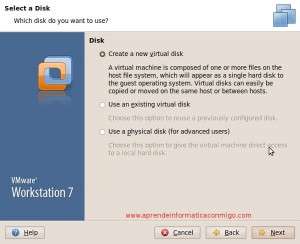
Opción recomendada.
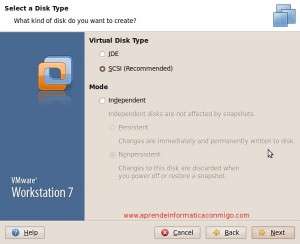
Yo reservo 20 gb de disco aunque segurmanete luego le ponga un poco mas.
Citrix especifica como mínimo 16 gb y 60 gb como recomendado.
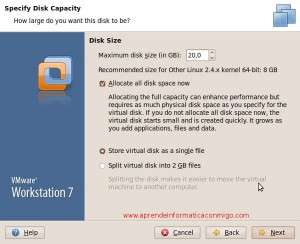
Vemos el nombre y la ubicación del disco virtual que podemos modificar si queremos.
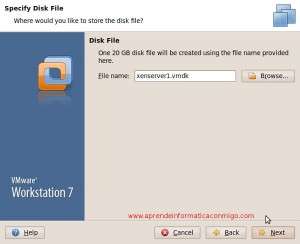
A continuación nos muestra el resumen de la configuración de la nueva máquina virtual.
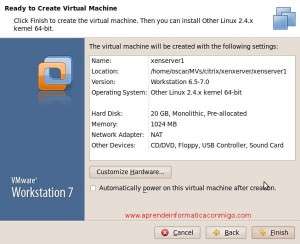
Cuando pulsamos en «Finish», Crea el disco virtual.
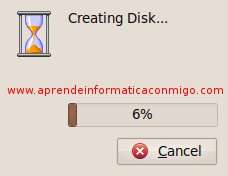

En esta última captura podéis ver que le asignado 2gb de memoria y 35gb de disco.
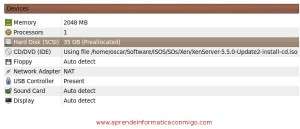
También podríamos hacer limpieza eliminando la tarjeta de sonido, el floppy y el controlador usb porque no los vamos a utilizar.
Bueno, hasta aquí llega la primera parte del tutorial de instalación de XenServer 5.5. en Vmware Workstation.
En la segunda parte haremos la instalación propiamente dicha.
Saludos.
—–
Oscar Abad
http://www.xulak.com – Consultoría informática
Programador WordPress freelance


Los comentarios están cerrados.