Continuando con la instalación de XenServer 5.5. en una máquina virtual en nuestro Vmware Workstation, ahora toca realizar la instalación propiamente dicha así que arrancamos la máquina virtual que habíamos creado en la primera parte.
Nada mas encenderse, lo primero que aparece es la siguiente pantalla:
Si no hacemos nada, en un momento comenzará a cargar el sistema operativo, como se puede ver en la siguiente captura de pantalla:
En la primera pantalla se nos pide que escojamos el tipo de teclado que utilizaremos.
Lo dicho:
En este momento se nos presentan las diferentes opciones que nos da el cd que está arrancando.
En este caso nos permite instalar o actualizar Xenserver y utilizar el programa de conversión P2V. Ya sabeis, para convertir de físico a virtual.
Nosotros lo que queremos es instalar XenSever.
Ahora aparece el mensaje de bienvenida perteneciente al programa de instalación de XenServer.
Típico contrato de licencia que deberemos aceptar si queremos continuar con la instalación.
Mensaje de advertencia. Nosotros continuamos.
Nos pide que indiquemos el tipo de instalación que vamos a realizar, o mejor dicho, desde que elemento lo vamos a instalar.
Como podéis observar lo podríamos instalar también desde un recurso compartido en la red. Bien sea NFS, HTTP o FTP.
Nosotros ya tenemos nuestra imagen ISO y lo vamos a instalar desde «Local media«.
Debemos saber que para poder instalar máquinas virtuales linux en nuestro XenServer, debemos instalar un paquete aparte.
No lo vamos a hacer ahora así que seleccionamos «no» y ya veremos como lo instalaremos en otro tutorial.
En la siguiente pantalla podemos verificar la integridad de la imagen o CD.
Tengo por costumbre realizar esto cada vez que voy a instalar algo en producción, osea que, aunque este XenServer sea de pruebas, como es la primera vez que utilizo esta imagen ISO, voy a decirle que «ok«, que lo compruebe.
El proceso tarda un poco, pero merece la pena.
Lo dicho, verifica la integridad de la imagen.
Ahora nos muestra el resultado de la verificación.
Es el momento de introducir la contraseña para nuestro XenServer.
No olvidéis confirmarla.
En el apartado de Networking, si el servidor va a estar en producción, es prácticamente obligatorio configurar una dirección IP fija.
Yo le digo que lo configure automáticamente por DHCP.
A continuación seleccionamos «Manually specify» (hostname) y le indicamos el nombre que queramos.
En cuando al segundo apartado podemos indicar los DNSs manualmente o hacer que los indique el automáticamente si tenemos un servidor DHCP.
Seleccionamos la zona horaria en la que nos encontramos.
Ahora, mas concretamente la capital.
Si queremos que la hora del servidor se sincronice con algún servidor NTP que tengamos en nuestra red, seleccionamos «Using NTP«, si no, seleccionamos «Manual time entry«.
Ahora llega el momento de confirmar que queremos instalar XenServer.
Comienza la instalación.
Seleccionamos la fecha y hora acutales.
Mensaje de que la instalación está completa.
Tras pulsar «Ok», la máquina virtual se reiniciará.
En breves momentos arrancará y nos mostrará una pantalla similar a esta:
Bueno, hemos conseguido el objetivo que nos proponíamos, que no era otro que instalar XenServer 5.5 en una máquina virtual de Vmware Workstation.
En posteriores tutoriales, veremos como realizar una configuración básica además de a utilizar XenCenter desde nuestro equipo.
Nos vemos en el siguiente artículo.
Saludos.
—–
Oscar Abad
http://www.xulak.com – Consultoría informática
Programador WordPress freelance



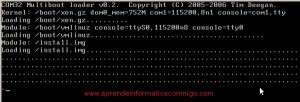

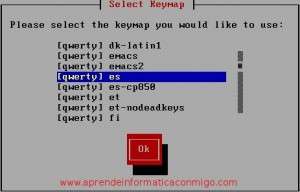
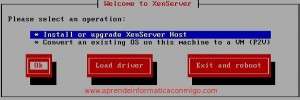
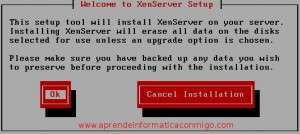
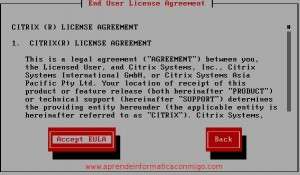
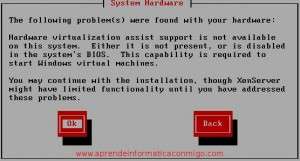


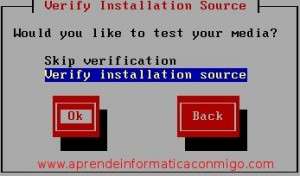


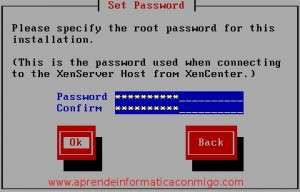
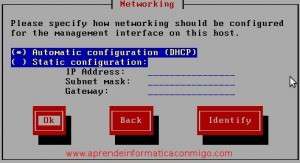

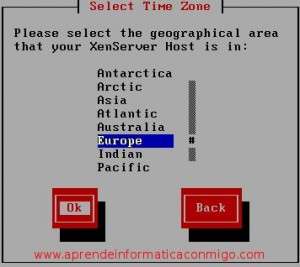
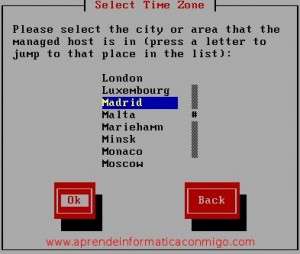
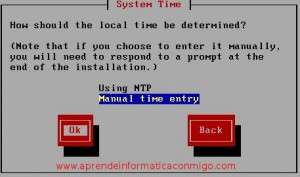
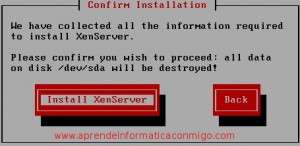




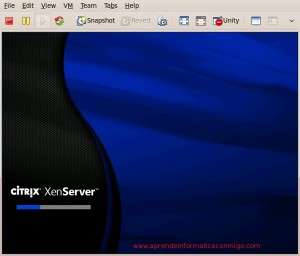
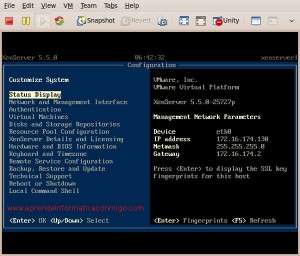
Los comentarios están cerrados.