En este tutorial vamos a crear una GPO para desplegar Firefox en los equipos del dominio.
Para empezar, en la pagina http://www.frontmotion.com/Firefox/ diponeis de msis ya creados para estos menesteres. Hay versiones en muchos idiomas.
Para el ejemplo que nos ocupa yo voy a instalar la version de Firefox 3.0.17-es-ES con su correspondiente msi.
Hay otra version posterior, pero yo voy a instalar esa porque en otro tutorial veremos como lo actualizamos, tambien por GPO.
Poniendonos en situacion, como decia, nos descargargamos el msi en cuestion, creamos un directorio dentro del «punto de distribucion de software» que en mi caso es SDP con el nombre del software a desplegar y pegamos en este ultimo directorio el msi de Firefox.
Al tema…
Abrimos «Group Policy Management«.
Creamos una nueva GPO pulsando el boton derecho del raton sobre «Group Policy Objects» y seleccionando «New«:
Especificamos un nombre para esta GPO. Yo la he designado como «Despliegue Firefox«.
Pulsamos «OK«.
Ahora seleccionamos la GPO que acabamos de crear. Pulsamos boton derecho y seleccionamos «Edit…«.
Vamos desplegando el arbol por «Computer Configuration –> Policies –> Software Settings –> Software installation» y nos posicionamos en este ultimo.
Aqui tengo que decir que he decidido hacer el ejemplo asignando la aplicacion por equipo y no por usuario. Es simplemente un ejemplo pero en un caso real teneis que pensar bien como lo vais a realizar teniendo en cuenta la forma de trabajar en vuestro entorno.
Bien, en la parte derecha o sobre «Software installation» pulsamos boton derecho del raton y seleccionamos «New –> Package…«.
En la siguiente captura, no hagais caso al msi de «Infra Recorder» que aparece ahí porque es de otras pruebas y no nos interesa para nada.
Bueno, en «Filename:» escribimos la ruta de red para llegar al msi que queremos desplegar.
En mi caso sera: \\neointecdc1\SDP\firefox-3.0.17-es-ES.msi.
Ahora seleccionamos el msi y pulsamos «Open«.
A continuacion nos mostrara la siguiente pantalla.
Yo he seleccionado «Advanced» pero tambien podriamos seleccionar «Assigned«.
Una apreciacion. Notareis que la opcion «Published» no la podemos escoger y eso es porque solo se pueden publicar aplicaciones a los usuario.
Por haber seleccionado «Advanced» nos muestra la suiguiente pantalla en la que dentro de la pestaña «General» podemos modificar el nombre del paquete.
En la pestaña «Deployment» seleccionamos la opcion «Uninstall this aplication when it falls out of the scope of management«.
Ahora, en la pestaña «Security» nos aseguramos de que el grupo «Authenticated Users» tiene permisos de lectura.
Si pulsamos advanced podemos ver mas detalladamente los permisos.
Bueno, en un ratito aparece el paquete en el lugar correspondiente.
Salimos de «Group Policy Management Editor«.
Ahora, en «Group Policy Management» nos posicionamos en la OU «Neointec –> Equipos –> Informatica«, pulsamos el boton derecho del raton y seleccionamos la opcion «Link an Existing GPO…»
Seleccionamos «Despliegue Firefox«.
Ya vemos que aparece bien.
Hemos creado una GPO para desplegar Firefox.
En el siguiente tutorial veremos si funciona realmente en un equipo del departamento de informatica, que es donde hemos asignado la GPO.
Saludos.
—–
Oscar Abad
http://www.xulak.com – Consultoría informática
Programador WordPress















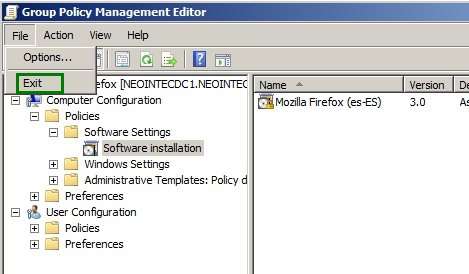



Los comentarios están cerrados.