Despues de acabar los articulos relacionados con la version Core de Windows Server 2008, vamos a continuar con la version GUI que seguramente sera la que mas utilizaremos.
En este articulo vamos a ver como podemos crear una MMC personalizada.
En primer lugar nos logeamos en el servidor como Administrador o Administrator (segun sea nuestro caso).
Menu inicio –> Start search –> escribimos: mmc.exe y pulsamos enter.
Al ejecutar el comando mm.exe se una MMC (Microsoft Management Console) vacia.
Ahora vamos a agregar varios componentes (snap-in) desde el menu File.
Seleccionamos el menu File –> Add / Remove Snap-in…
Ahora tenemos delante de nuestrar narices el cuadro de dialogo «Add or Remove Snap-ins«.
Como podemos observar, no tenemos ningun componente o snap-in añadido.
Seleccionamos en la parte izquierda el componente «Active Directory Users and Computers«.
Para añadirlo, pulsamos el boton «Add«.
Pulsamos en el boton «OK» y nos muestra el componente que acabamos de añadir en la MMC. Extendemos el arbol para ver mejor lo que hay por aqui…
Ahora escribimos cmd.exe en menu inicio -> Search box y pulsamos Enter.
En la linea de comandos escribimos lo siguiente:
regsrv32.exe schmmgmt.dll
Es comando lo que hace es registrar la susodicha dll para que tengamos disponible el componente (snap-in) del Esquema del Directorio Activo (Active Directory Schema) para poder añadirlo a nuestra nueva MMC personalizada.
Nos mostrara el siguiente mensaje una vez ejecutado el comando anterior:
Volvemos a nuestra MMC y volvemos a realizar el proceso para añadir un componente.
Seleccionamos «Active Directory Schema» y lo añadimos como hemos hecho antes.
Pulsamos «OK» y volvemos a nuestra MMC.
Volvemos a realizar el mismo proceso para añadir el componente «Computer Management».
Al añadir este componente, nos preguntara si queremos gestionar el equipo local o un equipo remoto y en caso de decantarnos por la segunda opcion, tendremos que especificar el nombre del equipo en cuestion.
Tenemos que tener claro que si seleccionamos Local Computer, no se refiere solo a el equipo donde estamos creando la consola MMC, sino que se refiere al equipo desde donde la estamos ejecutando.
Bueno, por si acaso, vamos a seleccionar «Another Computer» y le indicaremos «SERVER01«.
Pulsamos en «Finish«.
Pulsamos el boton «OK» para cerrar el cuadro de dialogo «Add or Remove Snap-ins«.
Ahora que ya hemos terminado de configurar nuestra MMC, vamos a guardarla para tenerla disponible de ahora en adelante.
En el menu File escogemos Save… o Save As…
La guardamos en el escritorio mismamente para tenerla mas a la vista y a mano.
Aqui teneis el aspecto del icono.
Venga, en proximos articulo trabajaremos mas con las MMC.
A pasarlo bien!!
Otros articulos de esta serie:
- Windows Server 2008 – Instalando la version standard con GUI en Vmware Workstation 6.5 (1/2)
- Windows Server 2008 – Instalando la version standard con GUI en Vmware Workstation 6.5 (2/2)
- Windows Server 2008 – Establecer zona horaria
- Windows Server 2008 – Cambiar el nombre del servidor
- Windows Server 2008 – Configuracion de red
- Windows Server 2008 – Instalar Active Directory Domain Services
- Windows Server 2008 – Crear un controlador de dominio
- Windows Server 2008 Core – Instalacion
- Windows Server 2008 Core – Cambiar el nombre del servidor
- Windows Server 2008 Core – Configuracion de red
- Windows Server 2008 Core – Meter en el dominio
- Windows Server 2008 Core – Reiniciar el servidor
- Widnows Server 2008 Core – Instalar el Rol de servidor DNS
- Windows Server 2008 Core – Crear un controlador de dominio
- Windows Server 2008 Core – Despromocionar un controlador de dominio
Oscar Abad
http://www.xulak.com – Consultoría informática
Programador WordPress


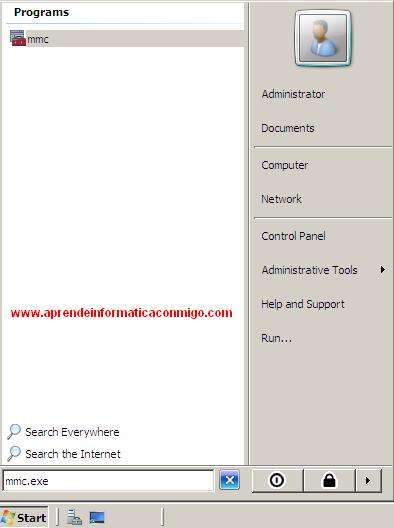
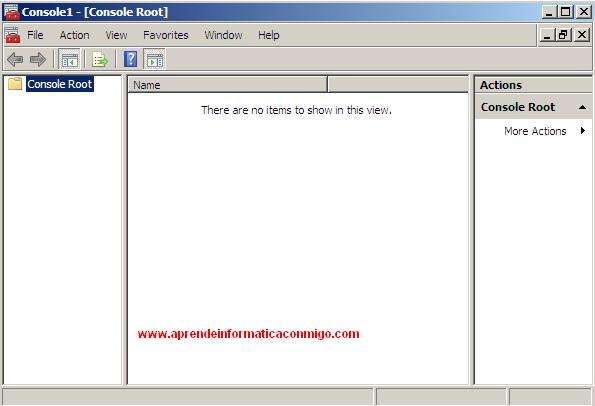
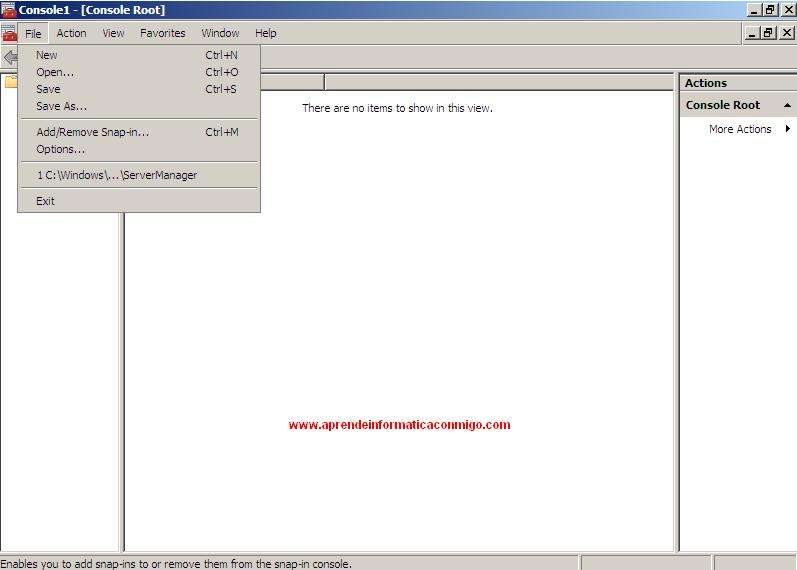
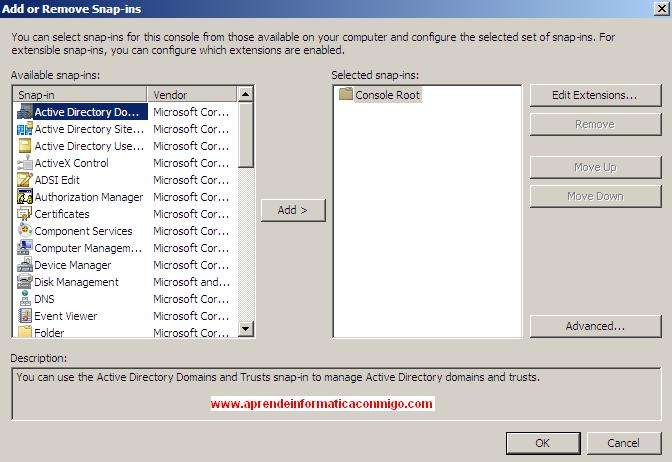
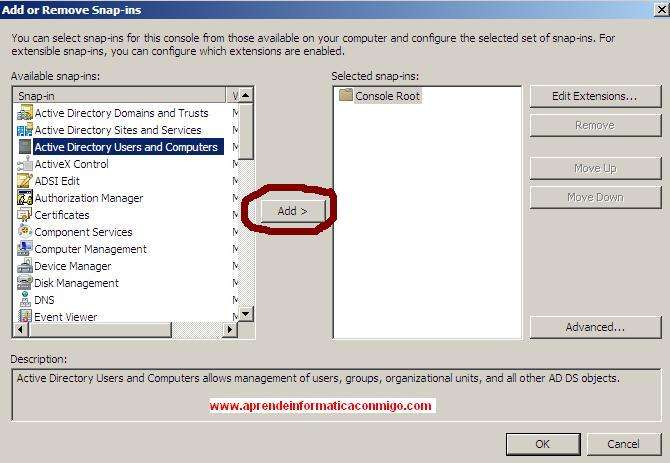
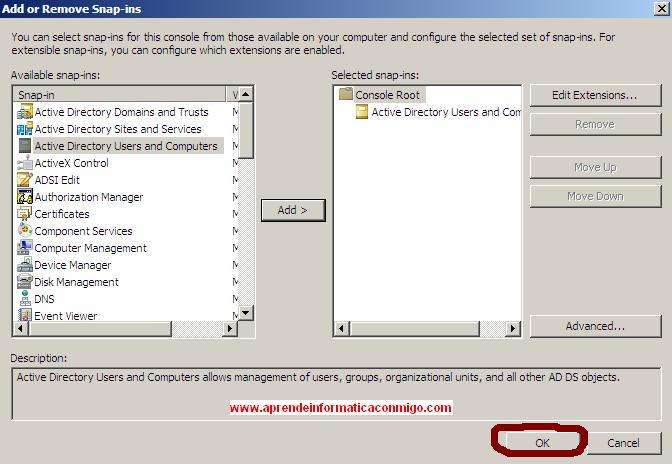

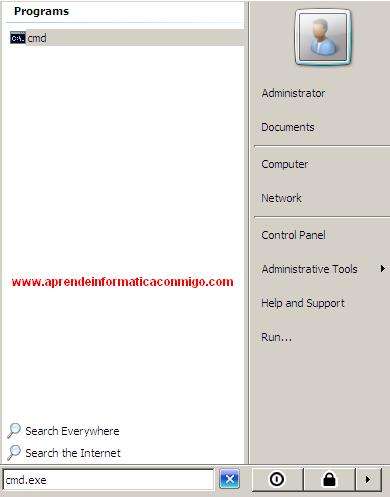
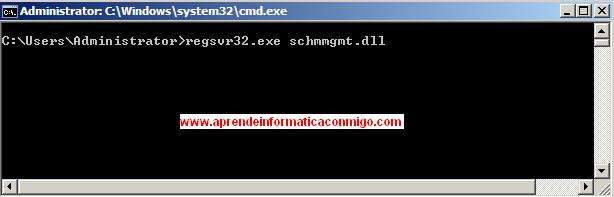
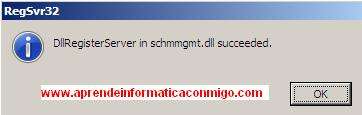
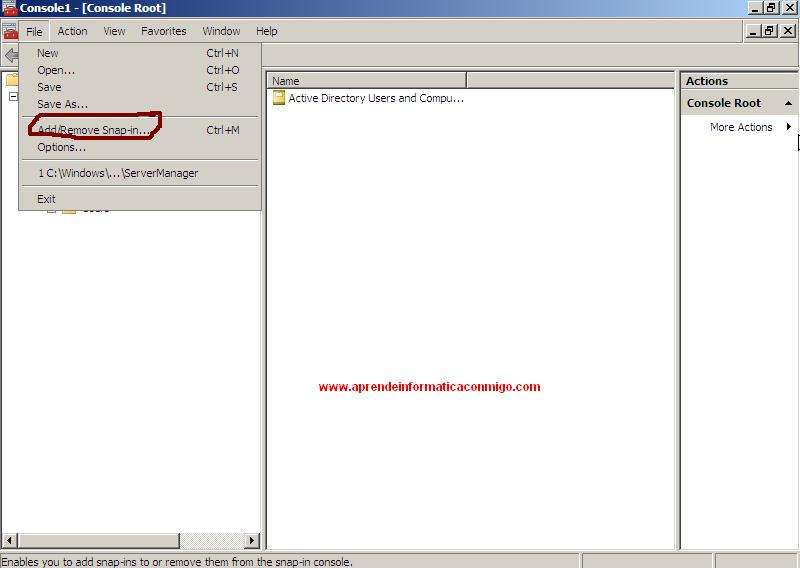
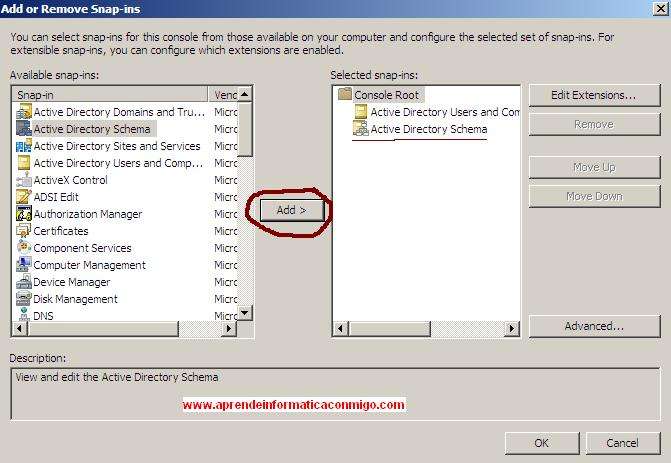
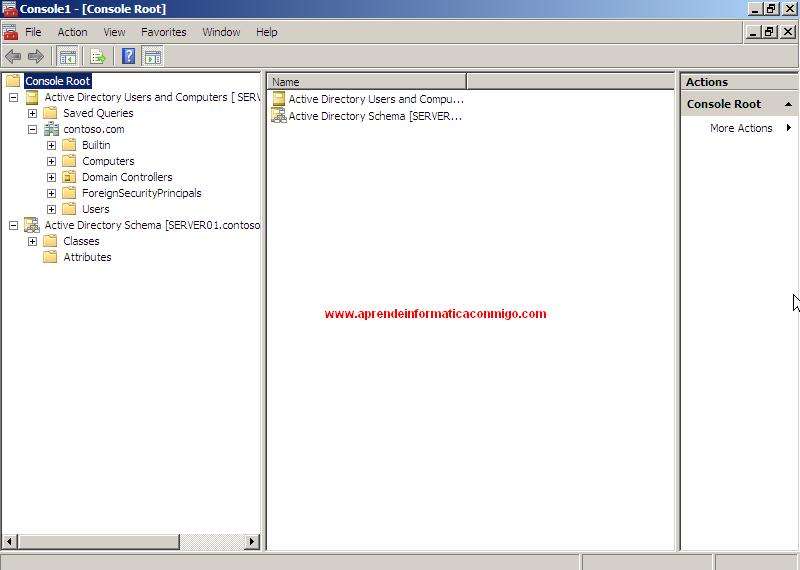
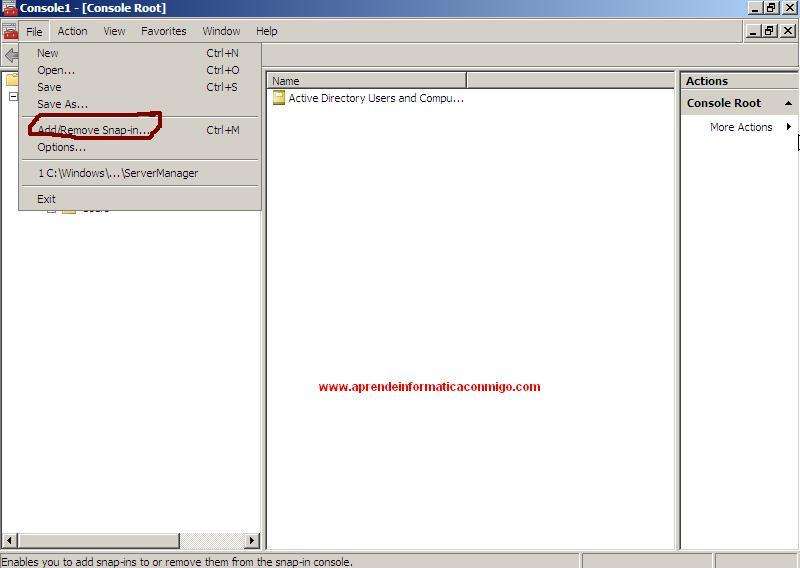
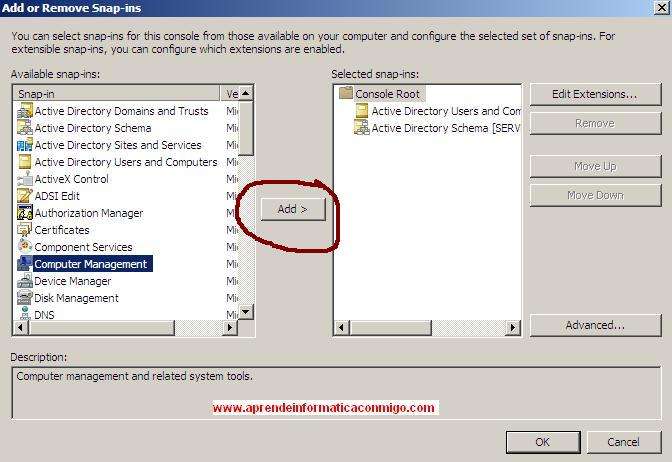
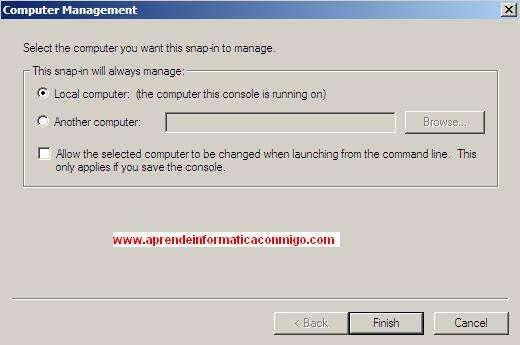
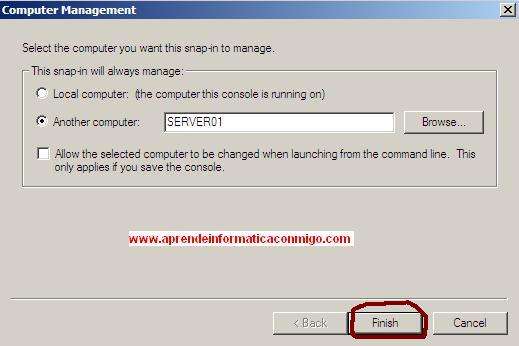
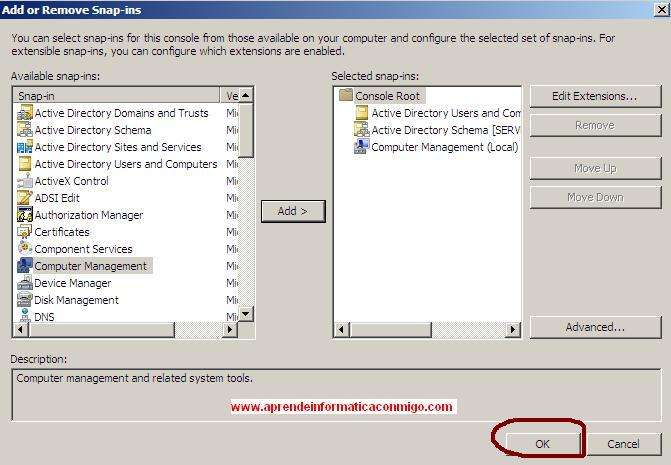
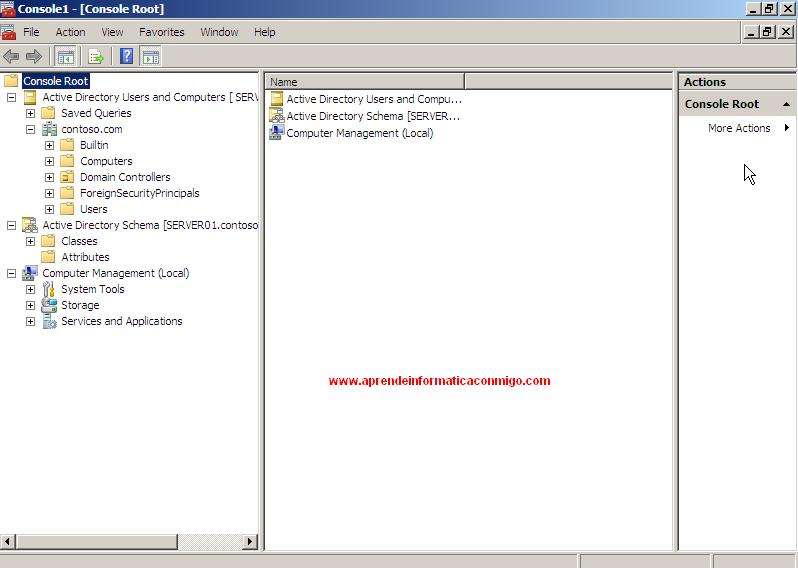
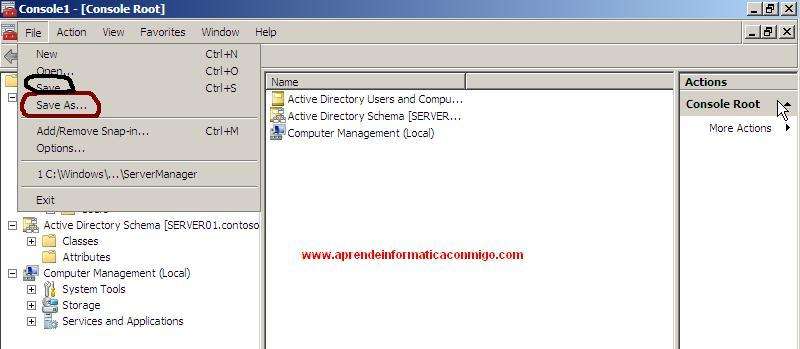
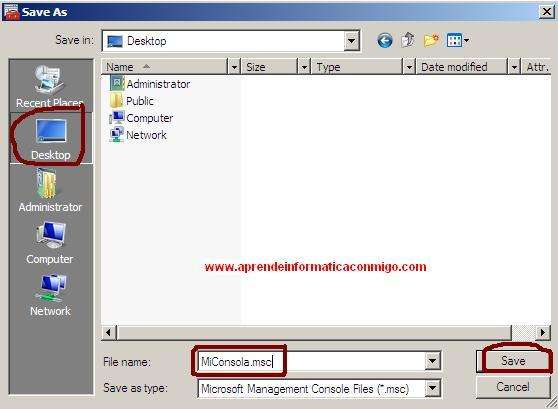

Los comentarios están cerrados.