En esta ocasion vamos a ver las diferentes opciones de que disponemos para importar una Appliance a nuestro host ESXi 4.0.
Antes de nada, y para los que no lo sepan, dire que una Appliance no es mas que una maquina virtual ya creada y lista para desplegar en un ESX/ESXi. Dependiendo de las caracteristicas de la misma, deberemos de realizar algunas modificaciones para que este completamente lista, pero en la mayoria de los casos no tendremos que hacer practicamente nada.
Vmware dispone en su Web de un buen repositorio de Virtual Applicances listas para utilizar. Algunas de ellas pueden ser comerciales, osea que fijaos bien en la descripcion de la misma antes de descargarla para no llevaros sorpresas. Pero bueno, disponemos de muchas de ellas totalmente libres.
La primera de las maneras es hacerlo directamente desde nuestro «vi-client«. Para ello nos conectamos al host ESXi mediante «vi-client«. Veremos algo parecido a la siguiente captura:
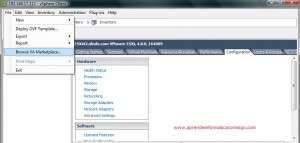
En menu «File«, seleccionamos la opcion «Browse VA Marketplace…«.
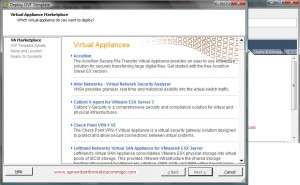
Ahora podemos ver una serie de Appliances que pone a nuestra diposicion Vmware.
Eploramos un poco hasta encontrar la que nosotros queremos y pulsamos sobre ella.
En este caso, para probarlo, voy a descargar la Applicance «Nostalgia» que tiene muy poco peso.
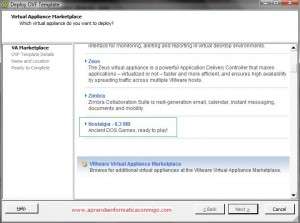
A continuacion vemos las propiedades de la misma:
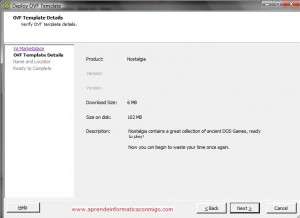
En la siguiente pantalla podemos renombrar la maquina virtual a nuestro gusto.
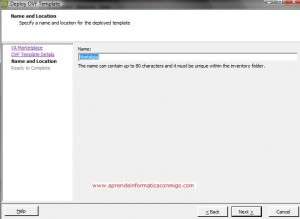
Vemos el resumen y pulsamos en «Finish«.
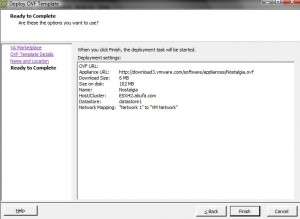
En este momento comienza la descarga de la appliance.
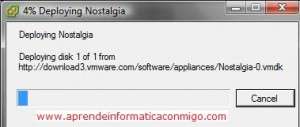
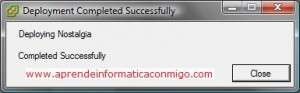
Cuando finaliza la descarga, automaticamente aparece en el inventario de nuestro ESXi.
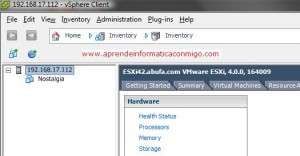
Podemos ver las caracteristicas de nuestra nueva maquina virtual desde la pestaña «Summary«.
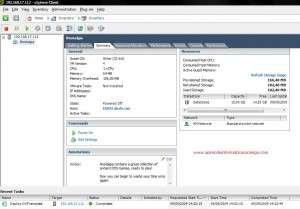
Esta ha sido una forma, bien sencilla de importar una Appliance desde la web de Vmware.
Otra forma de hacerlo es bajando directamente la Appliance y despues importarla.
Vamos a hacerlo y en este caso utilizaremos la appliance «VMA» que nos va a ser de ayuda para realizar algunas pruebas con «vSphere CLI«.
En primer lugar, nos dirigimos al apartado de «Virtual Appliances» de la pagina de Vmware: http://www.vmware.com/appliances/.
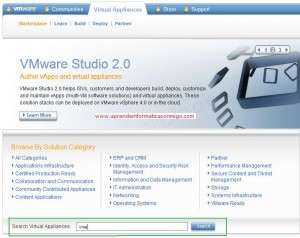
Como podemos observar en la captura anterior, hemos introducido la palabra «vma» en el cuadro de busqueda. Pulsamos «Search» y nos devolvera algo parecido a lo siguiente:
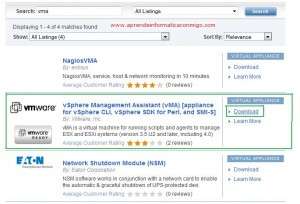 De las que nos muestra inicialmente, a mi me interesa la segunda, la que he señalado. Pulsamos en download.
De las que nos muestra inicialmente, a mi me interesa la segunda, la que he señalado. Pulsamos en download.
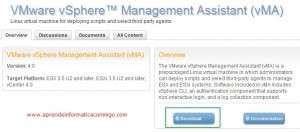 En la pagina que nos muestra ahora, tenemos informacion referente a esta Appliance que podemos revisar. Ademas de las Communities.
En la pagina que nos muestra ahora, tenemos informacion referente a esta Appliance que podemos revisar. Ademas de las Communities.
Nosotros pulsamos en «dowmload«.
Antes de que nos aparezca la siguiente captura, tengo que decir que nos pedira nuestro correo y contraseña, ya que hay que estar registrado. Si no estais registrados, lo haceis porque es solo un momento.
Ademas, entre tanto nos pedira que aceptemos la EULA.
Al final, tendremos algo parecido a esto:
 Esto nos descargara un fichero «zip» que descomprimiremos. El resultado sera una carpeta cuyo contenido seran dos ficheros: uno con extension «ovf» que es el estandar de las appliances y otro fichero con extension «vmdk«. Podemos renombrar este directorio a nuestro gusto.
Esto nos descargara un fichero «zip» que descomprimiremos. El resultado sera una carpeta cuyo contenido seran dos ficheros: uno con extension «ovf» que es el estandar de las appliances y otro fichero con extension «vmdk«. Podemos renombrar este directorio a nuestro gusto.
Una vez hecho esto, mediante el vi-client, nos conectaremos a un ESXi 4 e importamos la appliance de la siguiente manera:
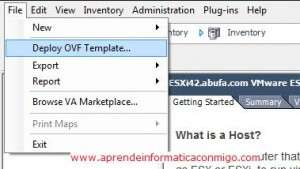 Menu «File» –> «Deploy OVF Template…«.
Menu «File» –> «Deploy OVF Template…«.
A continuacion, seleccionamos el fichero «ovf» correspondiente a la appliance «vma» que hemos descargado anteriormente.
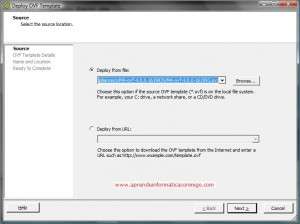
En la siguiente pantalla nos muestra informacion referente a la appliance que vamos a importar.
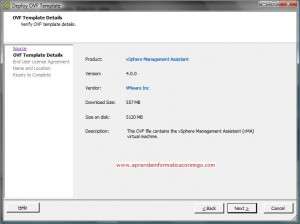
Aceptamos el contrato de licencia.
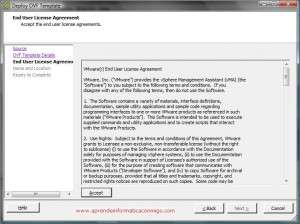 En la siguiente pantalla podemos modificar el nombre de la maquina virtual que nos aparecera en el inventario. Yo en mi caso le he puesto «VMA«.
En la siguiente pantalla podemos modificar el nombre de la maquina virtual que nos aparecera en el inventario. Yo en mi caso le he puesto «VMA«.
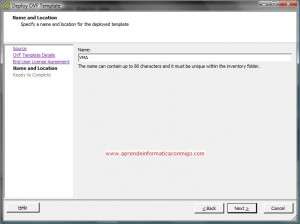 A continuacion, examinamos el resumen que nos muestra, y si estamos de acuerdo, pulsamos en el boton «Finish«.
A continuacion, examinamos el resumen que nos muestra, y si estamos de acuerdo, pulsamos en el boton «Finish«.
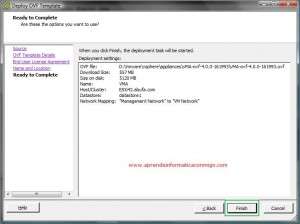
Ahora, despues de un proceso de creacion de la maquina virtual:
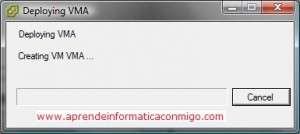
Y por fin, ya disponemos de la nueva maquina virtual en el inventario del ESXi.
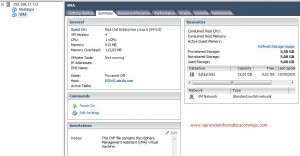
A partir de ahora ya la podemos tratar como una maquina virtual mas.
Bueno, hasta aqui llega este tutorial sobre importar Appliances, espero que os sea de utilidad.
Saludos y hasta la proxima.
—–
Oscar Abad
http://www.xulak.com – Consultoría informática
Programador WordPress freelance


Los comentarios están cerrados.