En un articulo anterior, instalamos el nuevo esxi 4.0 en una maquina virtual con VMware Workstation y para recordarlo, podemos observar la primera captura de pantalla donde nos indica la ip que nos habia dado por dhcp para este servidor.

En este articulo vamos a instalar el VMware vSphere Client 4.0 para poder conectarnos al servidor esxi y poder gestionarlo.
Para ello, como ya sabremos, simplemente utilizamos un navegador web. En mi caso utilizo el Mozilla Firefox, pero podemos utilizar el que mas nos guste.
En la barra de navegacion indicamos la direccion del servidor esxi 4.0: http://192.168.17.100 (cada uno tendra la suya)
Las siguientes capturas son las tipicas de obtencion del certificado de seguridad:

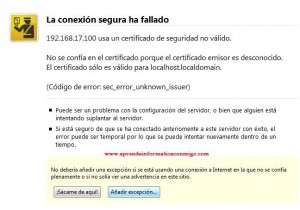


Al pulsar en el boton «Confirmar excepcion de seguridad«, le estamos indicando que no se preocupe por esa direccion y que nos deje trabajar tranquilamente con ella. Vamos, que sabemos que es de confianza.
Una vez pasados todos los controles de seguridad, nos mostrara una pantalla como la de la captura siguiente, en la que, entre otras cosas, disponemos de un enlace para bajarnos el vShpere Client e instalarlo; que es lo que queremos.
Pulsamos en el enlace «Download vSphere Client«.
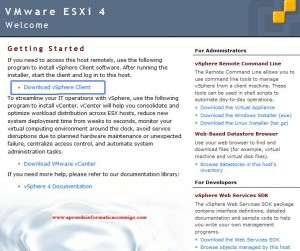
Guardamos el fichero en nuestro equipo.
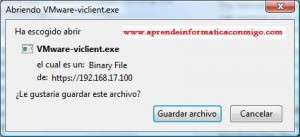
Y lo ejecutamos.

La instalacion de este software es muy intuitiva, como podemos observar a partir de ahora:
Como de costumbre, el lenguaje «Spanish» brilla por su ausencia.
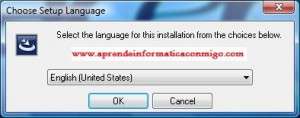


Aceptamos el contrato de licencia.

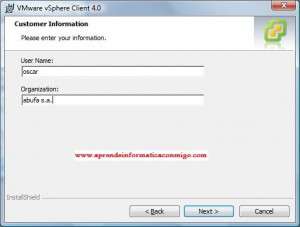
En la captura de pantalla siguiente, yo he ativado «Install vSphere Update Utility 4.0«.
Esto nos servira para poder checkear el esxi de vez en cuando en busca de posibles actualizaciones. No es necesario su intalacion en todos los vShpere Clients, pero como lo que queremos ahora es probarlo, lo instalo.
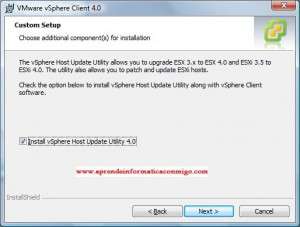
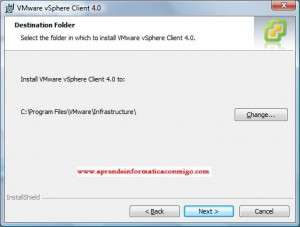
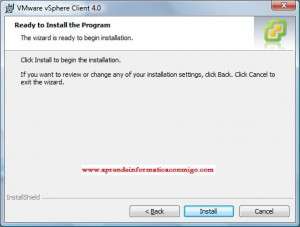

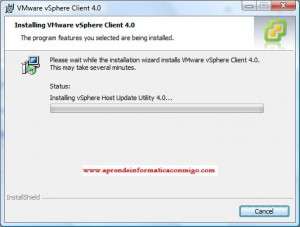
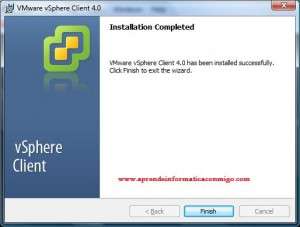
Ya ha filalizado la instalacion y tenemos el icono correspondiente en el escritorio. Lo ejecutamos.

Ahora, indicamos la ip o nombre del esxi al que nos queremos conectar. El usuario root y la contraseña.
Como todavia no hemos modificado la contraseña del esxi, la dejamos en blanco. Ya la cambiaremos mas adelante.

Otro mensaje tipico de seguridad. Si no queremos que nos vuelva a salir, activamos el «check» de la parte inferior izquierda y pulsamos el boton «Ignore«.
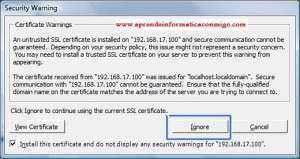
Ya esta comentando que es una copia de evaluacion y que nos quedan 60 dias. Pero esto no nos tiene que preocupar por que es un ESXi y disponemos del numero de serie que nos ha dado VMware. Ya lo introduciremos mas adelante.
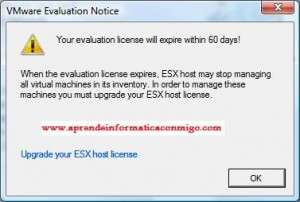
Y ya esta. Ya podemos ver y gestionar nuestro nuevo vSphere ESXi 4.0 a traves del cliente de vSphere 4.0.
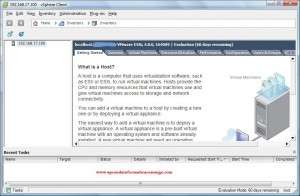
Podeis trastear un poco para que veais como es. A simple vista no parece que haya mucha diferencia con las versiones anteriores, pero ya lo averiguaremos mas adelante.
Venga, por ahora ya nos vale con esto.
A pasarlo bien!!!
—–
Oscar Abad
http://www.xulak.com – Consultoría informática
Programador WordPress freelance


Los comentarios están cerrados.