Despues de varios intentos en los que no he llegado a poder levantar ninguna maquina virtual en un ESX o ESXi instalado en Vmware Workstation, por fin me tope con este documento de Xtravirt en el que se explica muy bien los pasos que hay que seguir para conseguir nuestro proposito, que no es otro que instalar ESX 4.0 sobre Vmware Workstation y poder levantar maquinas virtuales para hacer pruebas con esta nueva version.
Ya os habreis dado cuenta de que he partido el tutorial en partes. Esto es por que es excesivamente extenso y nos va a venir mejor ademas, diferenciar la parte de la configuracion de la de instalacion propiamente dicha.
En esta primera parte, como es normal, configuraremos nuestra maquina virtual en Vmware Workstation 6.5.2.
En primer lugar, como ya sabeis todos, Menu File –> New –> Virtual Machine…
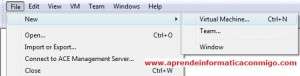
Elejimos, como siempre, custom.
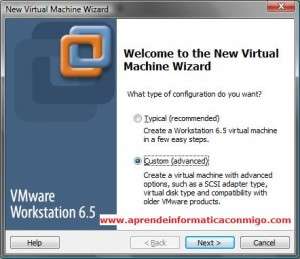
En Hardware Compatibility, dejamos seleccionado «Workstation 6.5» y pulsamos en siguiente o Next.

Seleccionamos «Installer disc image file (iso)» si tenemos la iso. En este caso pulsamos en «Browse…» y buscamos la ISO.
Si tenemos el dvd, seleccionamos «Installer disc«.
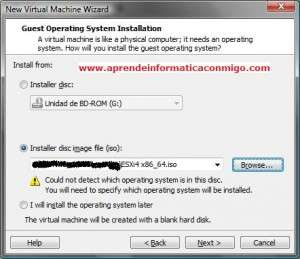
Bien, ahora seleccionamos Linux como sistema operativo.
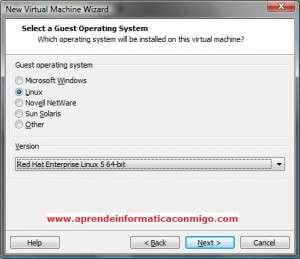
Indicamos el nombre de la Maquina virual y el lugar donde va a estar situada la nueva maquina virtual.
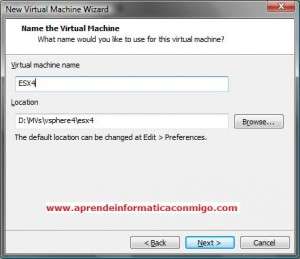
Un procesador.
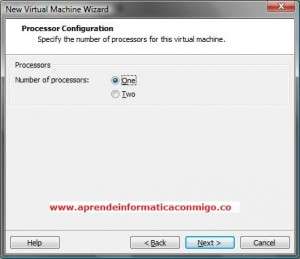
En cuanto a memoria, seleccionamos 2048 que es lo minimo necesario para ESX 4.0.
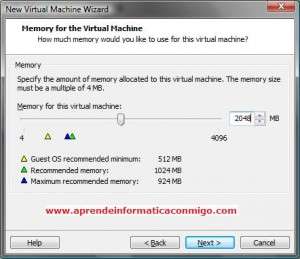
En el apartado de «Network Type» seleccionamos «Use network address translation (NAT)«. Bueno yo he elegido este para hacer mis pruebas, pero podemos seleccionar «Bridget» si queremos que el ESX tenga acceso directo a la red. Cada uno a su gusto…
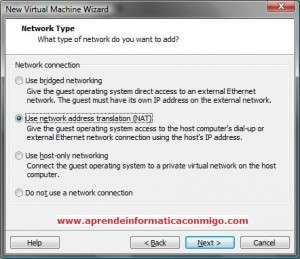
LSI Logic.
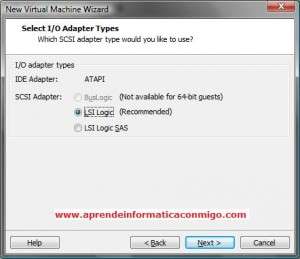
Crearemos un nuevo disco virtual.
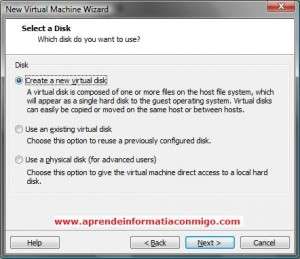
SCSI.
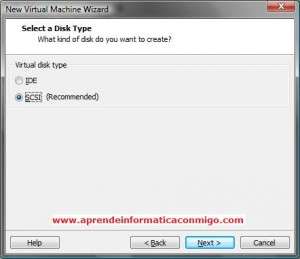
Indicamos el tamaño que va a tener este disco y activamos «Allocate all disk space now«. De esta manera mejorara el rendimiento de nuestro ESX. Hoy en dia quien no tiene un disco suficiente…
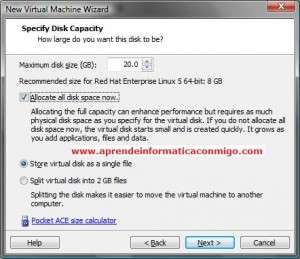
Especificamos la ubicacion del disco virtual. Yo tengo por costumbre ponerlo todo en la misma carpeta para que no haya lios.
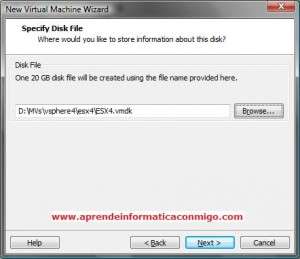
Tipico resumen donde podemos verificar la configuracion que le hemos asignado.
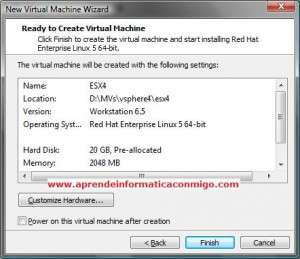
Al pulsar en «finish» comienza la creacion del disco duro virtual, ya sabeis, los 20 gb que le he asignado. Esto tardara un rato.
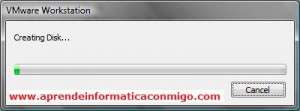
Ahora ya podemos ver en Vmware Workstation las propiedades de nuestra maquina virtual nueva y modificar algunas cosas.
En primer lugar eliminaremos el hardware que no vamos a necesitar, como es el controlador USB, el Floppy y la tarjeta de sonido.
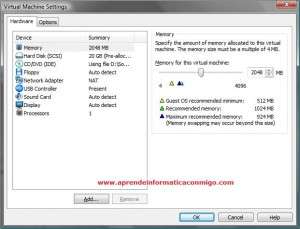
El el apartado de «display«, deactivamos la aceleracion 3D.
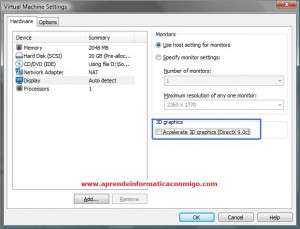
El el apartado de CD / DVD, verificamos que esta seleccionada la iso del ESX 4.0 y que esta activado el check «connect at power on«.
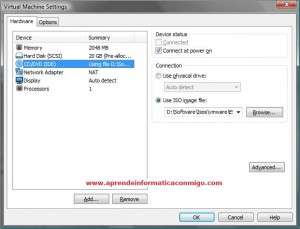
Ya veis que he cambiado de opinion y en el apartado «Network Adapter» he seleccionado «Bridget» y ademas he activado «Replicate physical network connection state«.
Esto, si no nos gusta, lo podemos cambiar mas adelante.
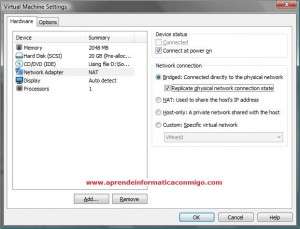
En el apartado de «Processors» tendriamos que tener uno.
A parte de eso, dentro de «Exectution mode» seleccionamos «Intel VT or AMD-V«.
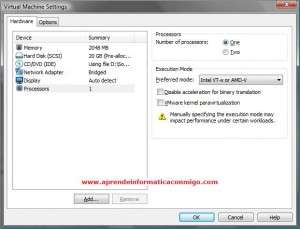
Vale, y para acabar con la configuracion de nuestra maquina virtual para instalar el ESX 4.0, nos vamos a ir al directorio donde la tenemos ubicada y abrimos el fichero .vmx corresondiente.
Añadimos la linea: monitor_control.restric_backdoor = «TRUE»
Esto ultimo es para que nos deje levantar maquinas virtuales dentro del ESX.

Pues hasta aqui puedo leer…
Como ya os he comentado, he partido el tutorial para que no se haga muy largo.
En el proximo veremos la parte de la instalacion del ESX 4.0.
Venga, hasta la proxima!!
—–
Oscar Abad
http://www.xulak.com – Consultoría informática
Programador WordPress


Los comentarios están cerrados.