Como ya sabemos, por defecto el vSphere ESXi 4.0 intenta configurar la IP de manera automatica, es decir, buscara un servidor DHCP que le indique la configuracion y le de una direccion.
Este metodo no es muy aconsejable a la hora de trabajar con servidores. Todos sabemos que es mejor que los servidores tengan un configuracion IP fija. Y en cuanto los servidores ESX y/o ESXi no va a ser distinto. Por eso vamos a proceder a configurarla mediante la «direct console«.
Para hacer esto, nos volvemos a posicionar en la pantalla principal de la direct console de nuestro ESXi 4.0. Recordais…

Pulsamos «F2» que se corresponde con la opcion «Customize System«.
Ahora nos pide el usuario y contraseña. El usuario es «root» y la contraseña la hemos especificado en el articulo anterior, pero si no lo hemos hecho y todavia no tiene establecida la contraseña, no nos aparecera esta pantalla:
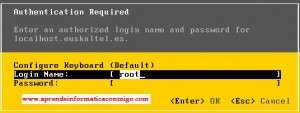 La introducimos y pulsamos «Enter«.
La introducimos y pulsamos «Enter«.
En la siguiente pantalla vamos a seleccionar la opcion «Configure managemente network«.
Podeis observar que cuando nos posicionamos en dicha opcion, en la parte derecha nos muestra la configuracion de la red.

Pulsamos «Enter» para acceder a la pantalla de configuracion de red.

Ahora nos posicionamos en «IP Configuration» y podemos ver la configuracion actual.
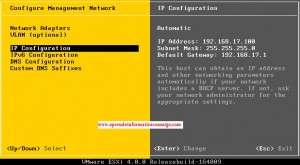 Pulsamos «Enter» y nos muestra:
Pulsamos «Enter» y nos muestra:
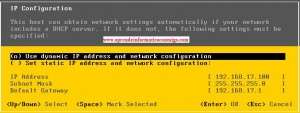
Vemos que esta activada la opcion «User dynamic IP address and network configuration«. Nosotros vamos a seleccionar la otra, es decir: «Set static IP address and network configuration» para poder indicar manualmente la configuracion que nostros queremos. Para hacer esto, pulsamos la tecla de «flecha abajo» y depues la tecla «espacio».
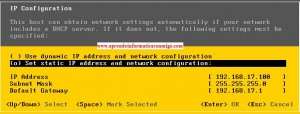
Ahora podemos seleccionar los distintos campos de la configuracion de red y modificarlos.
En mi caso, como es para pruebas no he realizado grandes cambios.
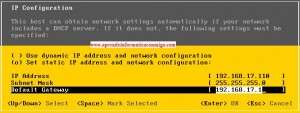
Pues ya lo tenemos. Pulsamos «Enter» para que guarde los cambios.
Al pulsar «Enter» volvemos automaticacamente a la pantalla de «Configuration Management Network» y podemos ver el cambio.
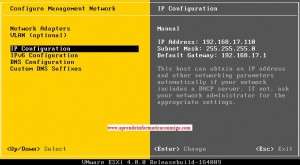
De la misma manera que hemos configurado la IP estatica, realizamos tambien la configuracion de DNS.
En este caso, nos posicionamos en «DNS Configuration» y pulsamos «Enter«.
Por supuesto, por defecto esta configurado por DHCP.
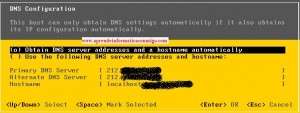
Selccionamos la opcion «Use the following DNS Server Address and hostname:» y modificamos lo que nos convenga.
Yo le he puesto como nombre del servidor: ESXi4. Muy original, por supuesto.
Eh! cada uno a su gusto.

Vale, ahora pulsamos «Enter» como si estubieramos de acuerdo con los cambios que hemos realizado.
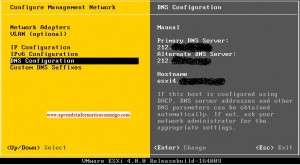
Para volver a la pantalla principal, pulsamos «Escape«.

Como si queremos que se apliquen los cambios, pulsamos «Y» de «yes». Tambien nos dice que debemos reiniciar algo asi como el «Management Network«. No te preocupes que en seguida lo hacemos.
Ahora nos mostara la pantalla de «System Customization» y si os fijais, podreis ver que todavia tiene la configuracion IP que tenia antes de que nosotros modificaramos la IP.
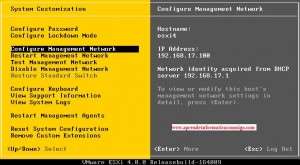
Lo veis, ¿no?
Todavia no se realizado el cambio.
Esto lo podemos solucionar reiniciando el ESXi o, mejor, como nos ha dicho antes el aparato este, Reiniciando el «Management Network«.
Par hacer esto simplemente seleccionamos la opcion «Restart Management Network«.
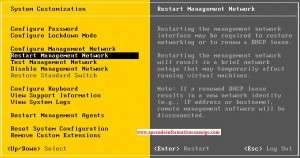
Ahora, para que haga lo que tenga que hacer, pulsamos «Enter«. No sin antes leer la explicacion que nos da en la parte de la derecha.
Como siempre, un mensaje para «por si acaso».

Pulsamos en «F11» para decirle como que «OK».
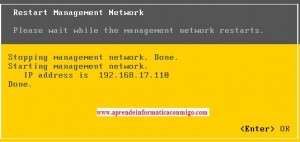 ¿Que os parece?
¿Que os parece?
Ahora volvemos a la pantalla incial a base de «escapes».
Si por lo que sea no os a modificado la configuracion, reiniciais el ESXi y listo.
Venga que por ahora ya esta bien.
A pasarlo bien!!
—–
Oscar Abad
http://www.xulak.com – Consultoría informática
Programador WordPress


Los comentarios están cerrados.