Una vez que ya tenemos instalado nuestro nuevo vSphere ESXi 4.0, vamos a proceder a realizar la configuracion.
Para ello, nos posicionamos en el servidor fisico. Para que nos acordemos, tendremos delante una pantalla similar a la siguiente:

Para ir familiarizandonos con la nomenclatura de VMware, le vamos a llamar «Direct Console«. Por que ya sabemos, y si no lo sabemos os lo comento ahora, que la version gratuita, el ESXi que estamos probando ahora, no tiene Service Console. Esto quiere decir que esta bastante limitada, pero bueno, a nosotros nos basta con esto y vamos a sacarle todo el partido que podamos.
A lo que vamos, una vez delante de la pantalla anterior, si nos fijamos, en la parte inferior, tenemos dos opciones: a la derecha, y con el «F12» tenemos la opcion de apagar o reiniciar el ESXi. Si pulsamos «F12«, nos motrara la pantalla siguiente:

Como podemos ver, si pulsamos ahora «F2«, se apagara el ESXi.
Si pulsamos «F11» se reiniciara.
Y si pulsamos «Escape«, cancelamos la pantalla actual y volvemos a la anterior.
Nosotros vamos a cancelar con «Escape» por que no queremos apagar ni reinicar ahora. Lo que queremos es configurar nuestro nuevo ESXi 4.0.
Como estamos como al principio del articulo, vuelvo a mostrar la captura correspondiente para que no nos perdamos.

En la parte central, como ya he dicho en otros articulos, nos muestra la direccion del ESXi. Ademas, en este caso pone «(DHCP)» para que sepamos que lo tenemos configurado por dhcp. Ya sabremos que no es bueno tener un servidor por dhcp, ¿no? Vale, tranquilos que en seguida le ponemos una ip fija.
En la parte inferior izquierda podemos ver: «<F2> Customize System«. Esta es la opcion que nos interesa ahora mismo. Osea que pulsamos «F2«.
Al hacer esto, nos mostrara la siguiente pantalla:
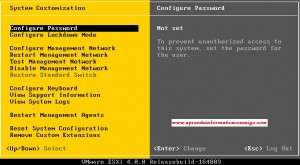 Los que ya conozcais la version anterior de ESXi, no os parecera extraño por que es como ella. Pero seguro que hay gente que no ha visto nunca esta pantalla. No os preocupeis que la vamos a ver poco a poco…
Los que ya conozcais la version anterior de ESXi, no os parecera extraño por que es como ella. Pero seguro que hay gente que no ha visto nunca esta pantalla. No os preocupeis que la vamos a ver poco a poco…
Si os habeis percatado, cuando hemos pulsado «F2» para que nos muestre esta ultima pantalla, no nos ha pedido ninguna contraseña. Esto es por que todavia no la tenemos asignada ya que, por defecto al instalar el ESXi, no tiene ninguna contraseña establecida.
Recordar tambien que el usuario «root» es el usuario administrativo por excelencia, ¿vale?
Nos posicionamos en la primera opcion: «Configure Password» y pulsamos «Enter«. A continuacion veremos una pantalla similar a la siguiente:
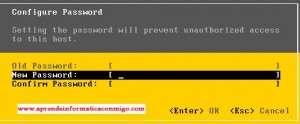
Indicamos la contraseña para el usuario «root» y la volvemos a escribir en la casilla correspondiente a «Confirm Password«. Pulsamos «Enter» para validar el cambio.
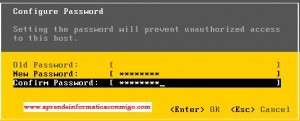
Ya tenemos asignada la nueva contraseña.
Si salimos de la pantalla de configuracion y volvemos a entrar con «F2«, esta vez si que nos preguntara por el usuario y contraseña, como se puede ver en la siguiente captura:
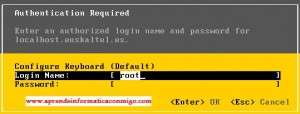
Pues ya lo tenemos.
Tened en cuente que ahora, cuando nos conectemos mediante el vSphere Client a este servidor ESXi, tendremos que especificar la nueva contraseña que acabamos de establecer.
Venga, nos vemos…
—–
Oscar Abad
http://www.xulak.com – Consultoría informática
Programador WordPress freelance

