Instalar WordPress desde el panel de tu empresa de hosting.
La forma más sencilla de instalar WordPress en un alojamiento web es hacerlo a través de la herramienta de que disponen la mayoría de las empresas de alojamiento web. Con esta herramienta podremos instalar WordPress con un click y siguiendo unas sencillas instrucciones.
Si no sabes cómo funciona esta pequeña herramienta en tu empresa de hosting, ponte en contacto con ellos porque te indicarán cómo hacerlo.
Instalación manual de WordPress
Esta es la instalación típica de WordPress que lleva muy poco tiempo y, aunque es algo menos sencilla que la anterior, está todo en nuestras manos.
Para empezar debemos descargar la última versión estable de WordPress de su página oficial. En el caso de España, lo haremos desde esta URL: https://es.wordpress.org
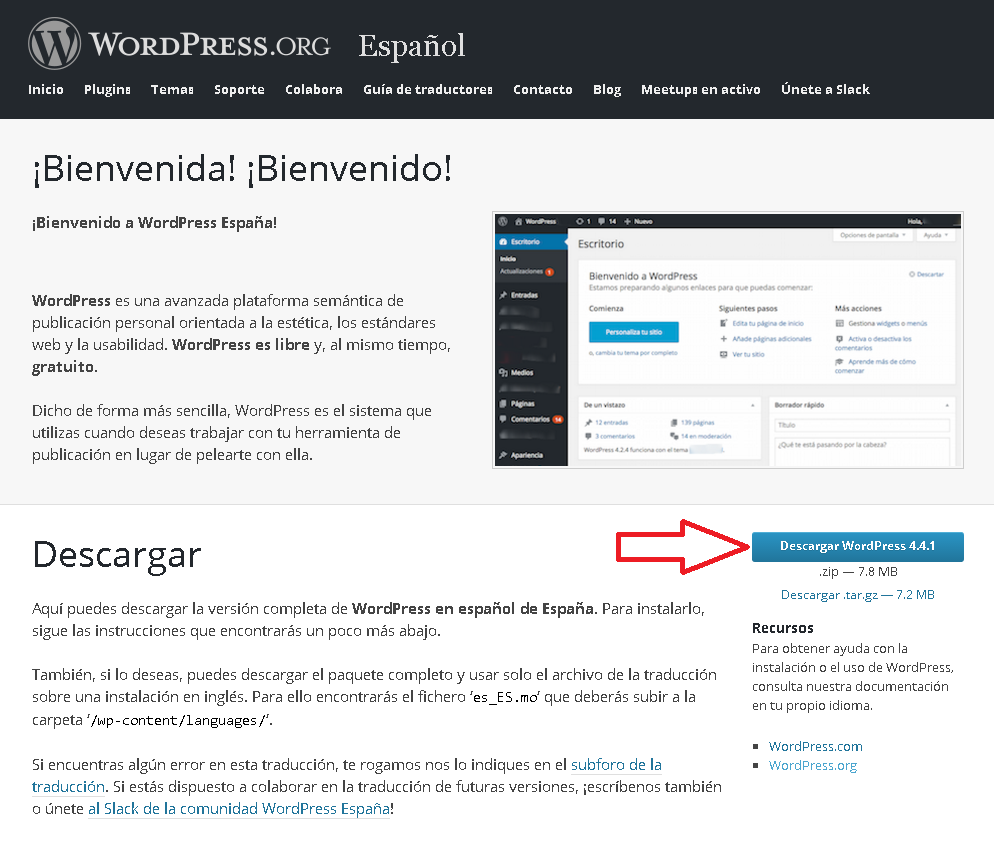
Una vez descargado, tendremos en el disco de nuestro ordenador un fichero con extensión “zip” similar al siguiente, dependiendo de la versión disponible en el momento de la descarga:
![]()
En el momento en que estoy realizando este manual, la última versión disponible es la 4.4.1, como se puede observar en el nombre del fichero anterior.
En el caso de otros países, también cambiará el idioma del fichero ya que el que hemos descargado es específico para “español” – “España”.
Hay versiones de WordPress para muchísimos idiomas por lo que, dependiendo del país o idioma de tu caso, lo más sencillo es buscar en un buscador como Google las palabras: WordPress Colombia (En el caso de Colombia). Modificar el nombre del país en el caso que te corresponda.
Bien, ya tenemos el fichero “.zip” con la versión de WordPress que vamos a instalar. Lo que haremos ahora será descomprimirlo con la herramienta que tengamos instalada en nuestro ordenador. Si no dispones de ninguna, una buena opción es 7-Zip que lo puedes descargar gratis desde la siguiente url: http://www.7-zip.org si tienes Windows. Si tienes un ordenador basado en sistema IOS de Apple, puedes descargar Keka desde aquí: http://www.kekaosx.com
Una vez descomprimido tendremos algo parecido a lo siguiente:
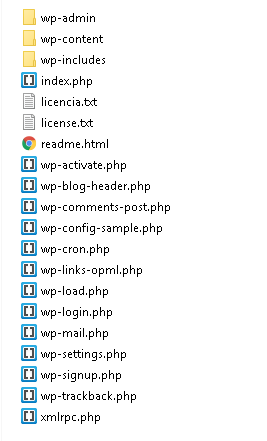
¡Perfecto!
Ahora tenemos que subir este directorio que acabamos de descomprimir a nuestro sitio de hosting. Lo podemos hacer a través de FTP utilizando un programa como Filezilla que se puede descargar desde: https://filezilla-project.org
Una vez que ya hemos subido el directorio de WordPress con todos los ficheros, es posible que tengamos que realizar alguna modificación en el panel de control de nuestro hosting para que el dominio donde vamos a instalar WordPress, apunte al directorio donde lo acabamos de copiar.
Y para terminar los preliminares nos hace falta una base de datos.
Esto también lo hacemos en el panel de control de nuestro hosting. Tiene una herramienta para crear y gestionar bases de datos.
Si desconocemos cómo hacerlo, la opción más rápida es ponernos en contacto con la empresa para que nos indiquen cómo hacerlo en cada caso.
En cuanto a la base de datos, necesitamos lo siguiente:
Host o servidor (Generalmente es “localhost” pero en algunas empresas es diferente).
Nombre de la base de datos.
Nombre de usuario de la base de datos.
Contraseña del usuario de la base de datos.
La instalación
Una vez que tenemos todo listo para instalar WordPress en nuestro dominio, procedemos a escribir la url del dominio en un navegador web. Inmediatamente nos aparecerá una ventana similar a la siguiente (si todo ha salido bien).
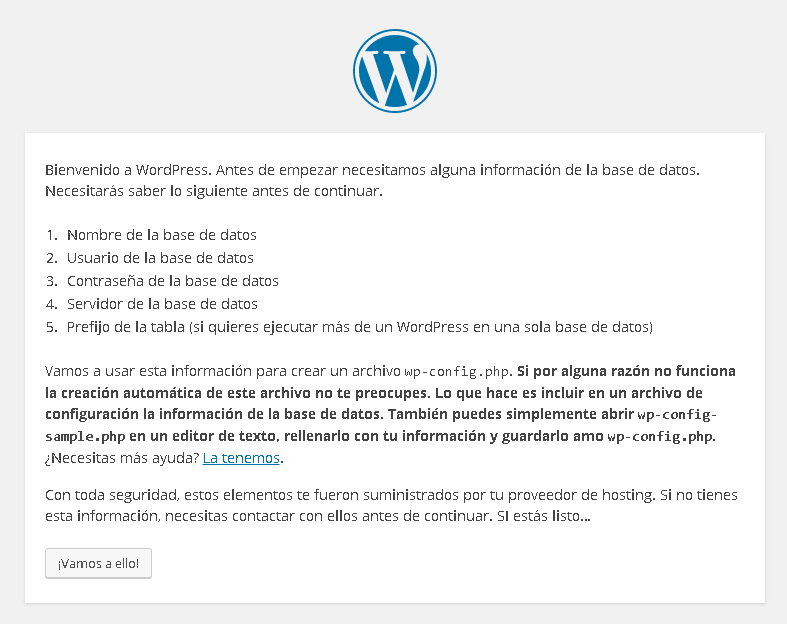
Leemos tranquilamente la información de la pantalla y pulsamos en el botón ¡Vamos a ello!.
En esta nueva pantalla, como vemos, nos indica que debemos introducir la información de nuestra base de datos.
Nosotros introducimos los datos de la nuestra, la que hemos creado anteriormente.
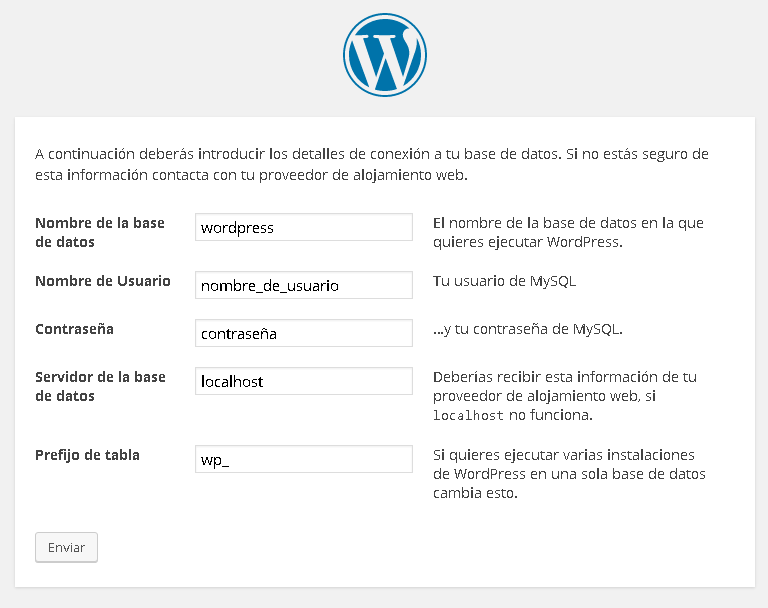
Ya que estamos aquí, no nos cuesta nada cambiar el “Prefijo de la tabla”.
Este campo es muy útil cuando vamos a utilizar la misma base de datos para varias instalaciones de WordPress pero también es interesante cambiarlo por motivos de seguridad para evitar riesgos.
Podemos ponerle cualquier nombre. Una buena técnica es poner algo detrás de “wp_” que nos indique de a qué instalación de WordPress corresponde.

Pulsamos sobre el botón “Enviar” de la parte inferior izquierda y en la siguiente pantalla pulsamos sobre “Ejecutar la instalación”.
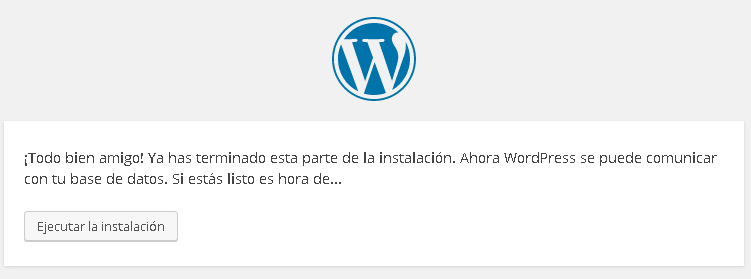
En la siguiente pantalla debemos introducir la información relativa a la página web que estamos creando como se muestra a continuación:
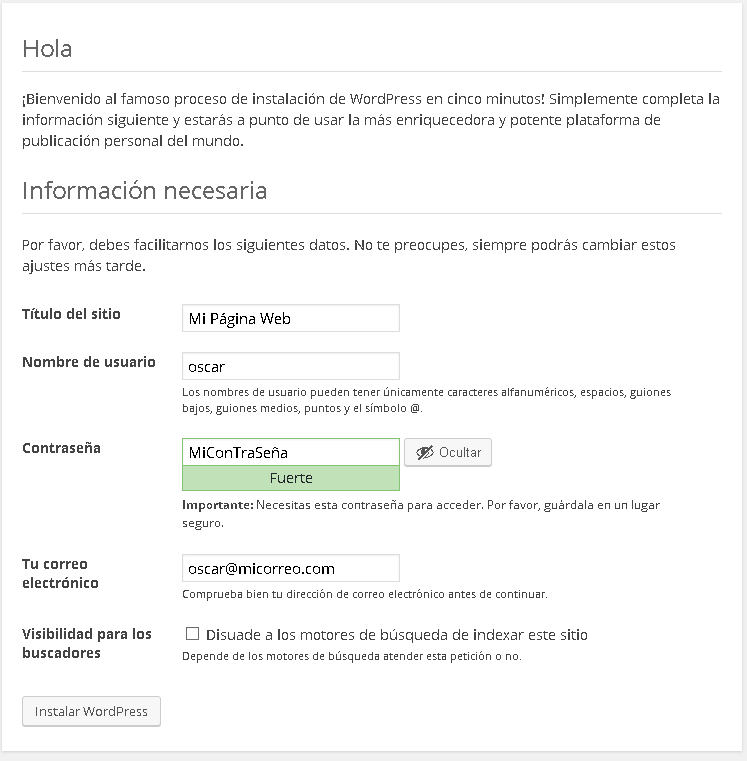
No hay mucho que decir aparte de que la última opción es útil cuando estamos haciendo pruebas o en el caso de que vayamos a estar bastante tiempo implementando nuestra página web y consideremos que es mejor que no lo sepan los buscadores hasta que la tengamos lista.
También es posible que sea una web privada a la que no queramos que acceda nadie. En ese caso también es aconsejable activar el check.
Sin más, pulsamos sobre el botón “Instalar WordPress”.
Y ya lo tenemos. ¡Ya está instalado!
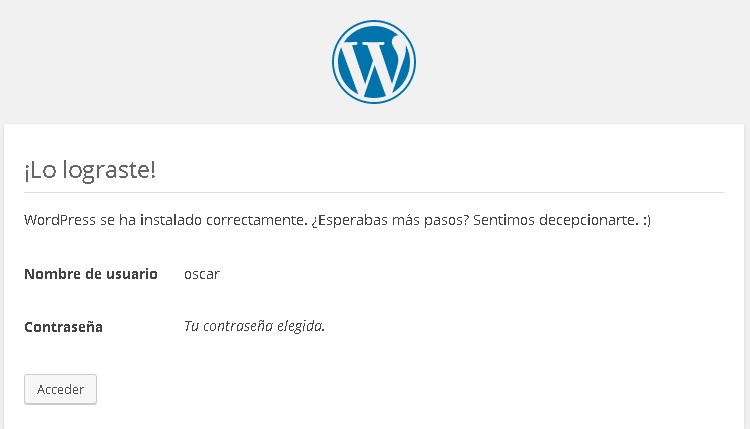
Sencillo, ¿Verdad?
Muy bien, ahora podemos pulsar en el botón acceder para entrar en el panel de administración o gestor de WordPress.
Esto lo vemos en el siguiente capítulo.
Pero antes de dejarlo aquí, vamos a ver cómo se ve nuestra página web en estos momentos. Para ello introducimos la url de la web en un navegador: http://www.mipaginaweb.com y veremos algo similar a lo siguiente:
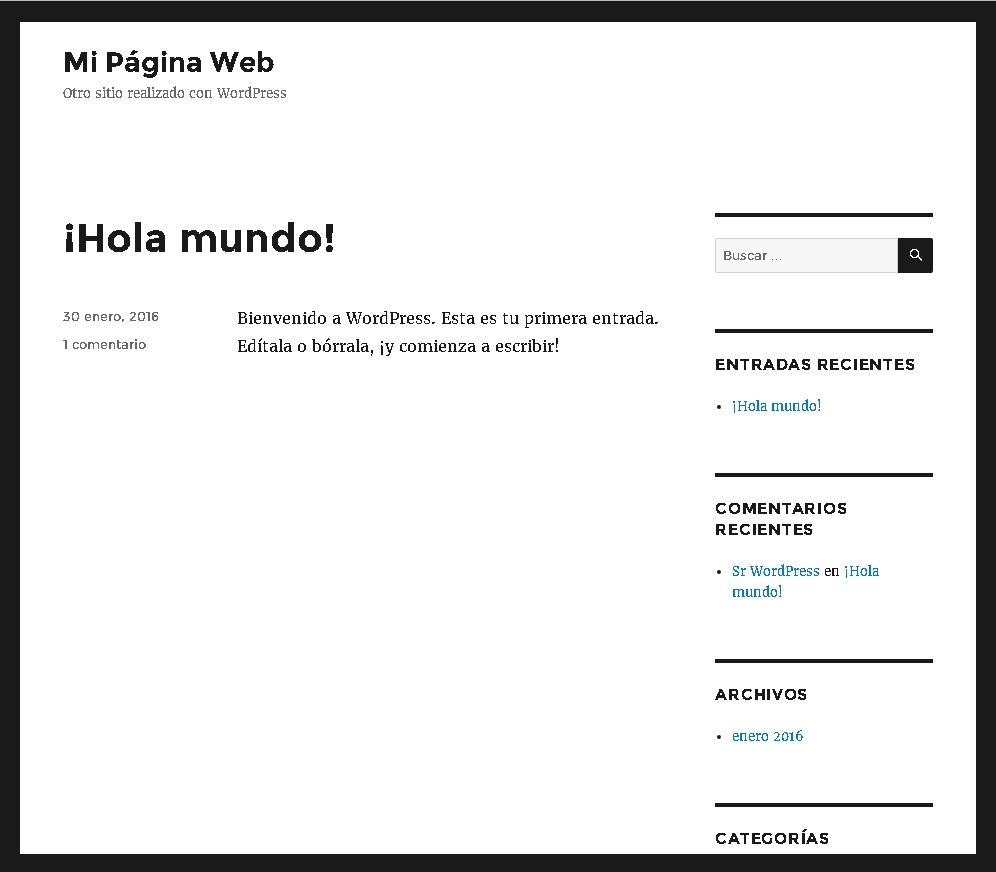
La verdad que es un poco sencillo y ahora mismo no vemos o no nos entra en la cabeza cómo va a ser nuestra página web si ahora mismo está así, muy sencilla y con poco aspecto de página web, ¿Verdad?
No te preocupes que lo vamos a ver más adelante pero te aseguro que vamos a poder hacer cosas muy buenas y muy vistosas a partir de esta base que es la que se crea por defecto tras la instalación de WordPress.
Programador WordPress

