Con la salida de la nueva version de Vmware ESXi, vamos a aprovechar para ver como se instala en VMware Workstation. De esta forma, podremos hacer pruebas.
Os recuerdo que esta nueva version solo funionara en equipos con tecnologia de 64 bits. Decidmelo a mi que me he tenido que comprar un portatil nuevo con estas caracteristicas para poder hacer pruebas en casa con ello.
Bueno, vamos a lo que vamos…
En primer lugar, nos bajamos el software en cuestion desde esta pagina.
Para aprender mas sobre este software, podemos echarle un vistazo a la surtida documentacion al respecto que VMware pone a nuestra disponsicion desde esta pagina.
Lo que nos bajamos es una imagen .iso del esxi 4. La guardamos en nuestro equipo y nos acordamos donde la hemos dejado porque la vamos a utilizar dentro de poco.
Vale, abrimos Vmware Workstation, y vamos a crear una nueva maquina virtual.
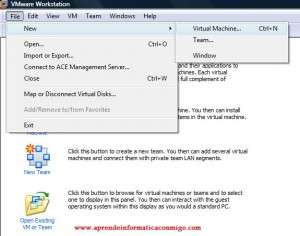
Seleccionamos «custom«.

En «Hardware Compatibility» seleccionamos «Workstation 5» por que tiene compatibilidad con los servidores esx. Ademas, marcamos la casilla de «ESX server«.

A continuación selecionamos «Installer disc image file (iso)«. Pulsamos en el boton «Browse…» y seleccionamos la imagen iso que acabamos de descargar con el esxi 4 instalable.
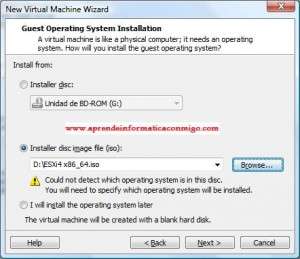
Ahora toca seleccionar el tipo de sistema operativo que vamos a instalar. Yo he seleccionado «Linux» y en version, «Other Linux 64-bit» y me ha ido bien. Estoy convencido que tambien funcionara correctamente con otras variantes, pero con esta es seguro que funciona por que yo lo he realizado asi.
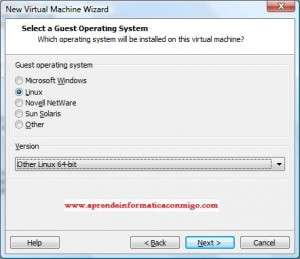
Ponemos el nombre a la nueva maquina virtual. Yo le he puesto «esxi4» por que soy muy original.
Pulsamos en el boton «Browse…» para indicar la carpeta en la que estara ubicada esta maquina virtual.
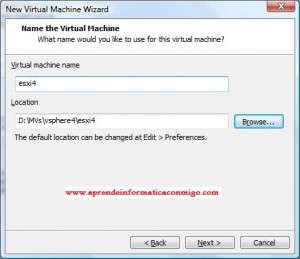
Como tengo un nuevo portatil con dos procesadores, eligo «Two«. ¿Que os parece? ¿Soy un tio moderno, o no?
Venga… Ahora estara diciendo alguno para sus adentros que tiene un equipo mejor que el mio con la leche de procesadores y un carro lleno de cores. Bueno, si teneis mas, podeis indicarle los que querais utilizar. Menudos fantasmas…
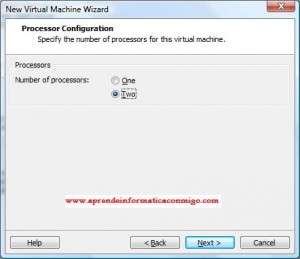
Seleccionamos la memoria que queremos que utilice. Yo le he puesto 2 gb por que tengo pensado crear alguna maquina virtual de pruebas. Cada uno con su memoria y su cuerpo…
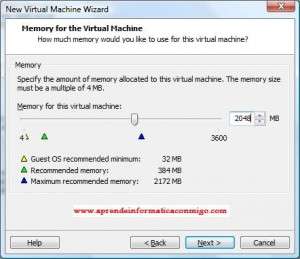
Seleccionamos el tipo de conexion de red que queremos que tenga.
En mi caso he seleccionado «Use bridget network» para que el router que tengo en casa le asigne una ip a la que pueda acceder desde el equipo host por que, ya veremos en un articulo posterior, accederemos para instalar el cliente de vSphere y gestionar el esxi 4.
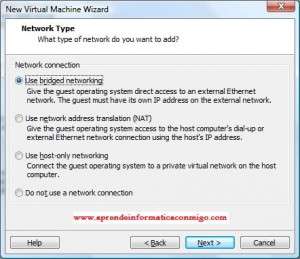
Creamos un nuevo disco virtual, esto queda claro, ¿no?
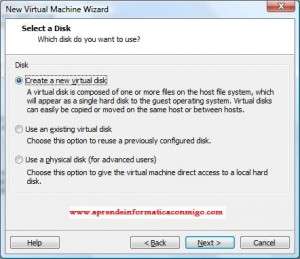
Pos eso… no hay mas que decir…
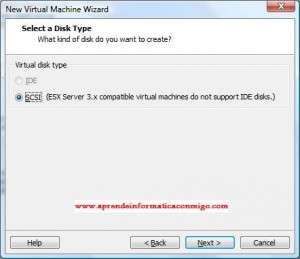
Yo le doy un tamaño de 50 gb para que me llegue para crear un par de maquinas virtuales o tres sencillitas.
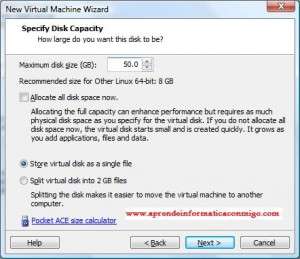
Resumen al canto.
Si queremos que la maquina arranque cuando pulsemos «Finish«, activamos «Power on this virtual machine after creation«.
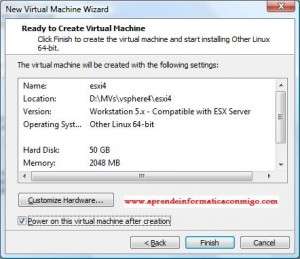
Ahora comienza el tema en si.
Escogemos «ESXi Installer» y pulsamos «Enter«.

Hace cosas de las suyas…
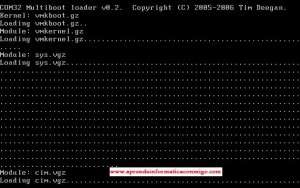

En la pantalla de bienvenida pulsamos «Enter» para que se intale.

Tipico. Aceptamos.
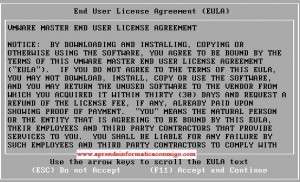
Seleccionamos el disco en el que vamos a instalar el esxi 4. Como solo tenemo uno, pues ese mismo.
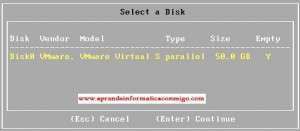
Confirmamos la instalacion pulsando F11.

Y tira millas…
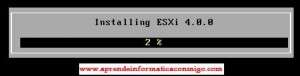
Despues de un rato nos muestra el mensaje de que la instalacion se ha completado con exito y que tenemo que reiniciar para que los cambios surtan efecto.

Se rebota…

Cuando arranca de nuevo, podemos ver una pantalla como la de la captura siguiente:
Aqui podeis ver la direccion que tendremos que utilizar para conectarnos a el.
No es nada aconsejable elegir DHCP como configuracion ip y eso lo podemos modificar y lo haremos en un proximo articulo.

Apagamos el esxi 4 pulsando F12.
La ultima captura muestra la configuracion de la maquina virtual en Vmware Workstation.

Ya veis que es realmente sencillo, como la version 3.5, no tiene nada extraño.
Ah, podemos aprovechar para quitar la imagen iso del cd.
Guardad bien esta maquina por que en posteriores articulos seguiremos trabajando con ella para ir descubriendo las diferentes caracteristicas del mismo.
Venga, a pasarlo bien!!!
—–
Oscar Abad
http://www.xulak.com – Consultoría informática
Programador WordPress


Los comentarios están cerrados.