En este tutorial vamos a crear una plantilla de usuario y posteriormente la utilizaremos para crear un usuario.
Voy a utilizar el departamento «comercial». Seguro que ya sabéis que hoy en día suele ser uno de los departamentos mas grandes en las empresas. Por eso, crearemos una plantilla de usuario del departamento «comercial», rellenaremos una serie de datos que serán comunes a los usuarios de este departamento.
Para terminar, crearemos un usuario utilizando esta plantilla.
Esta técnica reduce mucho la creación de usuarios cuando la cantidad de estos es grande.
Para empezar y como estamos haciendo últimamente, abrimos «Active Directory Users and Computers«.
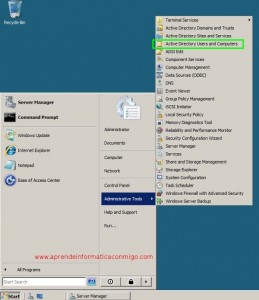
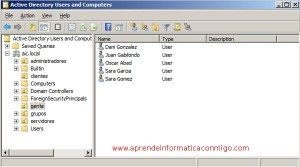
En la unidad organizativa «gente«, pulsamos botón derecho –> New –> User.
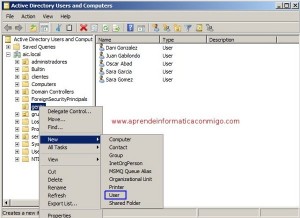
Aparece el cuadro de diálogo «New Object – User» para que introduzcamos los datos del nuevo usuario.
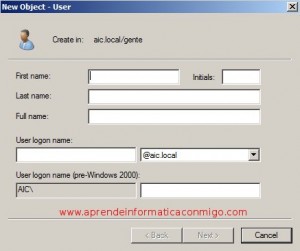
Rellenamos el campo «First name» con _comercial. (el guion bajo es para que nos aparezca en primer lugar en la lista de usuarios de la OU).
El campo «Last name» con plantilla.
El campo «user logon name» con _comercialplantilla (aunque en la imagen no aparezca correctamente).
Pulsamos «next«.
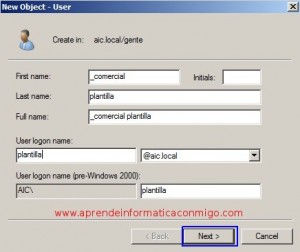
Rellenamos los campos «Passsword» y «Confirm password«.
Activamos el check correspondiente a «Account is disabled» para desactivar esta cuenta de usuario.
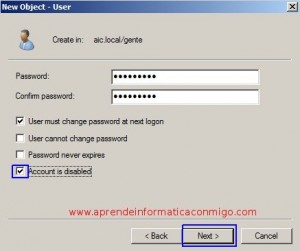
Revisamos el resumen y pulsamos el botón «Finish«.
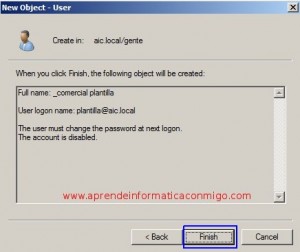
Ahora podemos ver que el usuario «_comercialplantilla» aparece el primero de la OU «gente«.
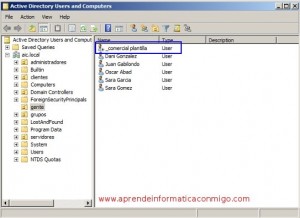
Ahora vamos a rellenar una serie de datos que serán comunes para todos los usuarios del departamento «comercial«.
Para ello, hacemos click con el botón derecho en el usuario «_comercialplantilla» y seleccionamos «properties«.
Nos posicionamos en la pestaña «Organization» y cumplimentamos los campos «Department» y «Company» según nuestras necesidades.
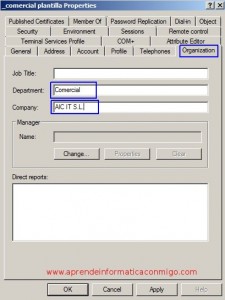
Ahora nos vamos a la pestaña «Member Of» y pulsamos sobre el botón «Add…«.
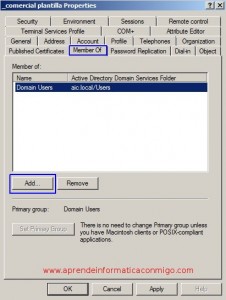
En el área en blanco escribimos «comercial» y pulsamos OK.
Con esto le estamos diciendo que éste usuario pertenece al grupo «comercial«, para ello deberemos tener un grupo con ese nombre ya creado en el dominio.
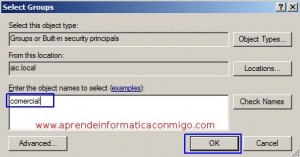
Ahora vemos que pertenece a dos grupos: «Domain Users» y «comercial«.
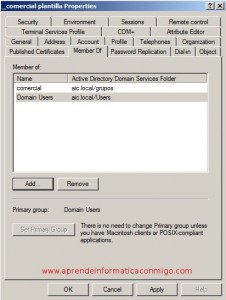
En la pestaña «Profile» podemos rellenar el campo «Profile path» para indicar la ruta de el perfil de este usuario.
Fijaos que he añadido %username%. Con esta variable estoy indicando que es el nombre del usuario con el que estamos trabajando.
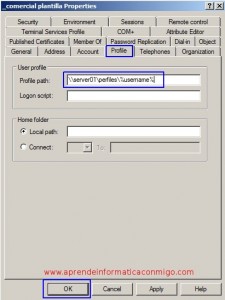
Al pulsar sobre el botón OK finalizamos con la creación de el usuario _comercialplantilla.
Ahora vamos a crear un nuevo usuario utilizando la plantilla que acabamos de crear, para ello hacemos click en el botón derecho sobre el usuario «_comercialplantilla» y seleccionamos la opción «Copy«.
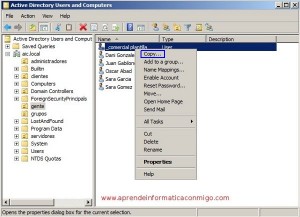
Aparece el cuadro de diágolo de nuevo usuario.
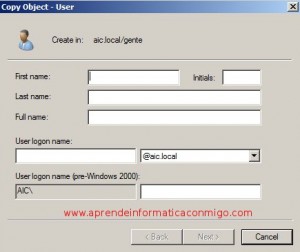
Rellenamos los campos con los datos del nuevo usuario.
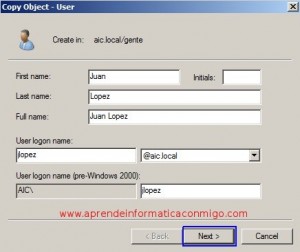
Ahora introducimos la contraseña y, muy importante, quitamos el check correspondiente a «Account is disabled«.
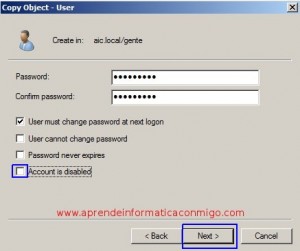
Revisamos los datos y pulsamos en «Finish«.
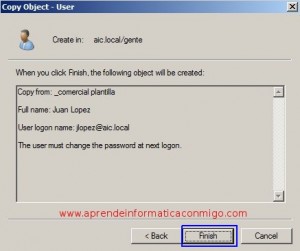
Ya hemos creado un nuevo usuario utilizando la plantilla _comercialplantilla.
Para ver que se han mantenido los datos que habíamos rellenado en el usuario de plantilla, podemos ver las propiedades del usuario que acabamos de crear.
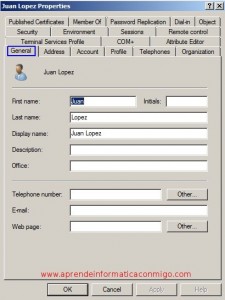
Pestaña «Organization«.
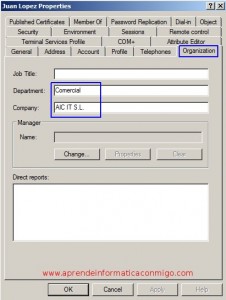
Pestaña «Member Of«.
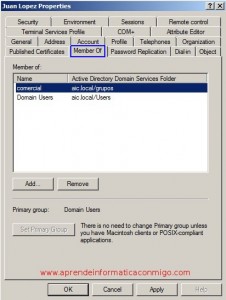
Como he dicho al principio de este tutorial, esta técnica es de mucha utilidad. Con ella podemos crear usuarios en menos tiempo y que los datos de los usuarios de los mismos departamentos tengan los datos comunes iguales.
Hasta aquí llega esta tutorial. En el próximo intentaremos crear un usuario mediante comandos.
Saludos.
—–
Oscar Abad
http://www.xulak.com – Consultoría informática
Programador WordPress


Los comentarios están cerrados.