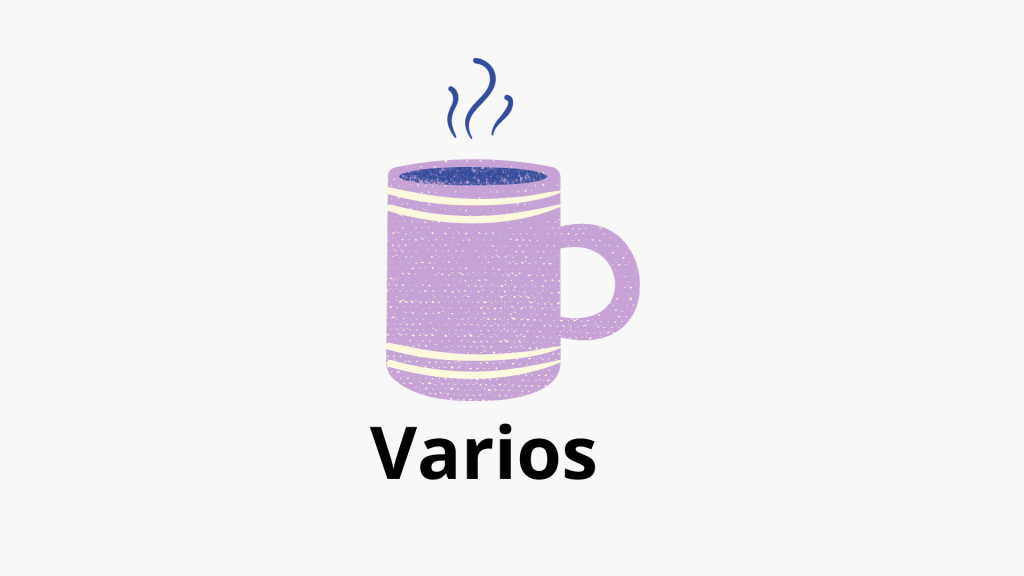Openoffice es un sustituto muy válido de Microsoft Office con el que dispondremos de toda una suite ofimática mas que suficiente para nuestros trabajos.
Para instalar Openoffice 3 en windows lo primero que hay que hacer es bajarnos el programa. Tenemos muchos sitios desde donde podemos hacerlo pero yo siempre recomiendo hacerlo desde la web oficial del mismo.
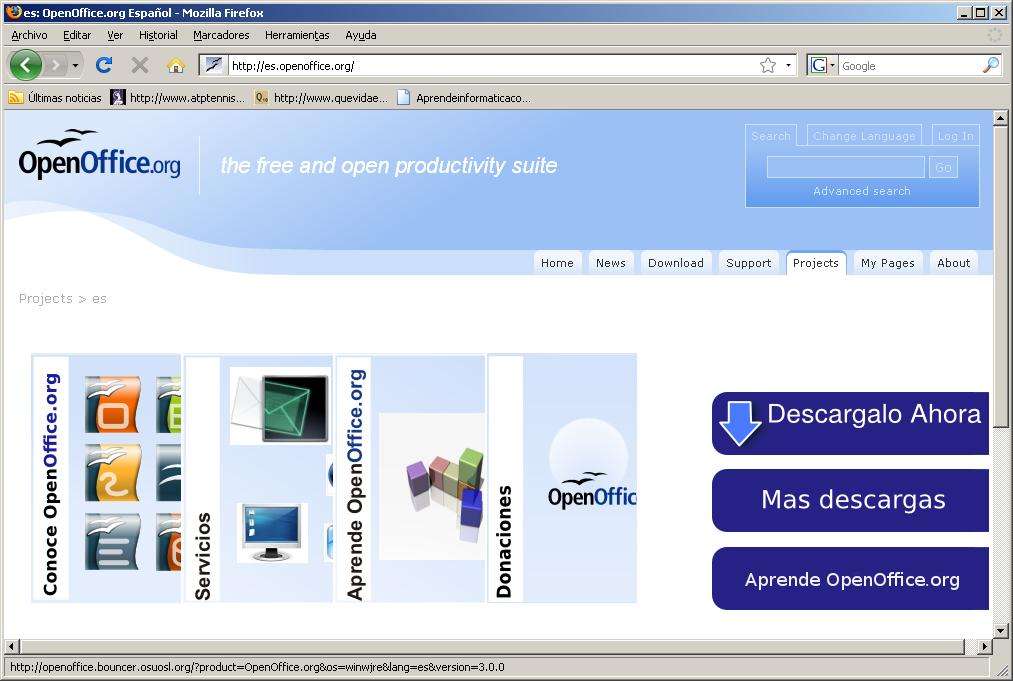
Una vez en la web de Openoffice, tenemos dos opciones. Una es en apartado «download», donde además de poder bajarnos la última versión de Openoffice en español disponemos de algunas opciones mas, como puede ser bajar extensiones para el mismo. La otra opción es directamente pultar el botón de «Descárgalo ahora». Ahora nos sirve esta opción, que es mas rápida. al pulsar este botón se nos saldrá el típico aviso de que vamos a descargar un fichero. Le damos a guardar. Este fichero tiene un peso de 138 mb con lo que si tenemos una conexión un poco lenta o el servidor de Openoffice está un poco ocupado puede que nos tarde algo…

Bueno, ya tenemos el fichero en nuestro equipo. Lo ejecutamos.
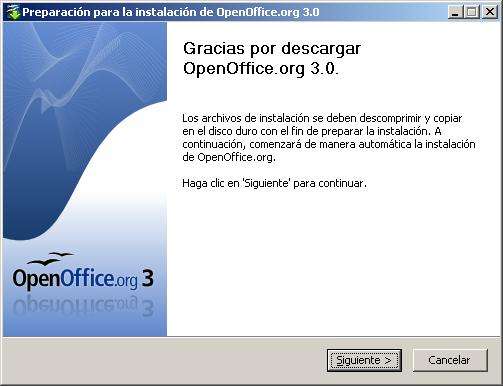
Ahora vamos aceptando las diferentes pantallas que nos van a apareciendo.
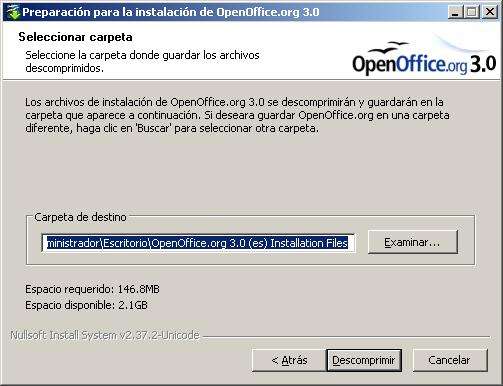
Pulsamos en descomprimir y después en siguiente para continuar con el proceso de instalación por defecto.
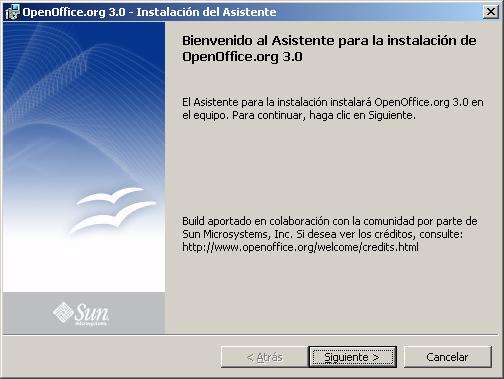
Vale, ahora en la pantalla siguiente elegimos la instalación completa. También podemos elegir la instalación personalizada si sabemos bien lo que queremos y no deseamos instalar todos los programas que nos ofrece Openoffice 3. Si elegimos personalizada y mas adelante queremos agregar o cambiar algun programa, también lo podremos hacer sin problema. Yo he elegido la instalacion completa.
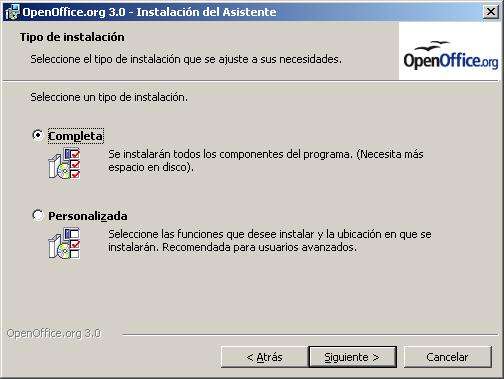
Esta pantalla es la que nos indica que la instalación ha terminado. Pulsamos en finalizar.
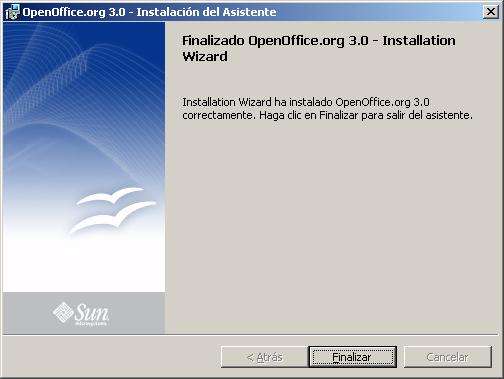
Bueno, ya lo tenemos instalado en nuestro equipo. Ahora solo tenemos que ejecutar el icono que nos ha dejado en el escritorio. También podemos hacerlo desde menu inicio, programas…
La pantalla que nos aparece es la siguiente:
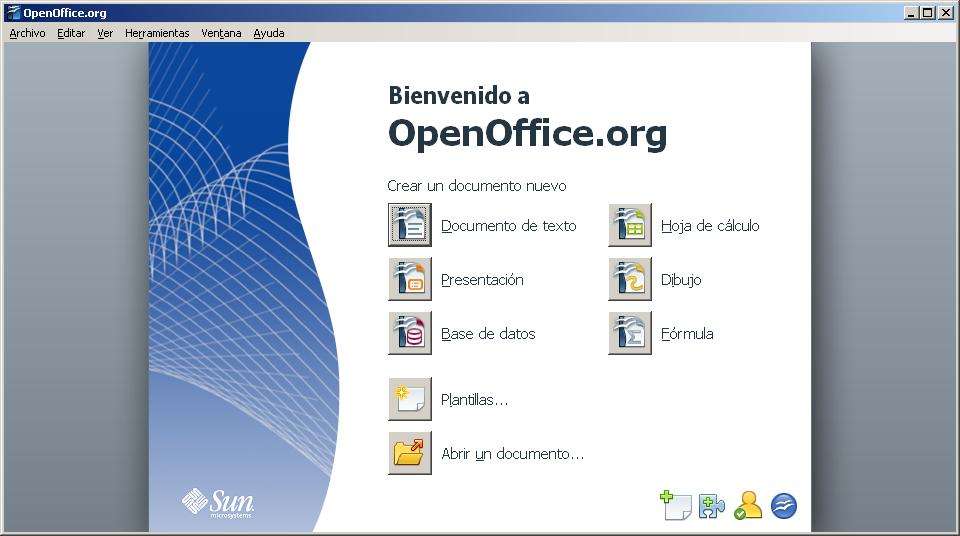
Ahora simplemente elegimos el programa con el que queremos trabajar y listo. Sencillo, ¿verdad?
Os dejo una serie de enlaces interesantes para saber mas sobre OpenOffice 3, sus características y manejo:
genbeta
Bitácora RomeroGT
Página oficial de Openoffice en Español
Aprende desde Openoffice.org
Página oficial en Inglés
Pues nada, a trabajar!
——
Oscar Abad
http://www.xulak.com – Consultoría informática
Programador WordPress