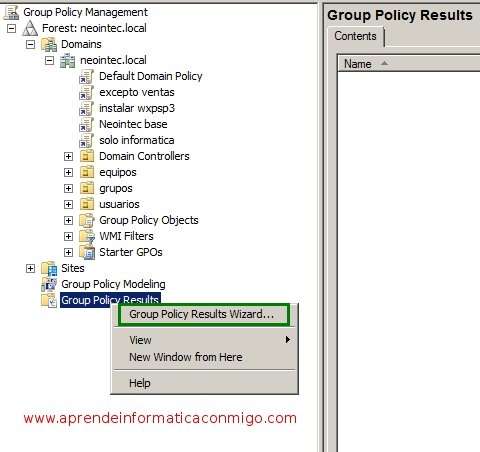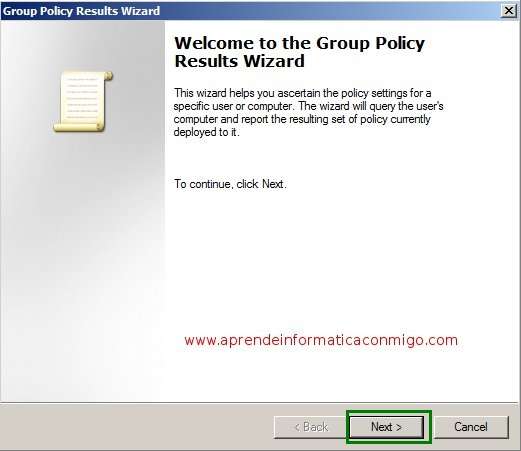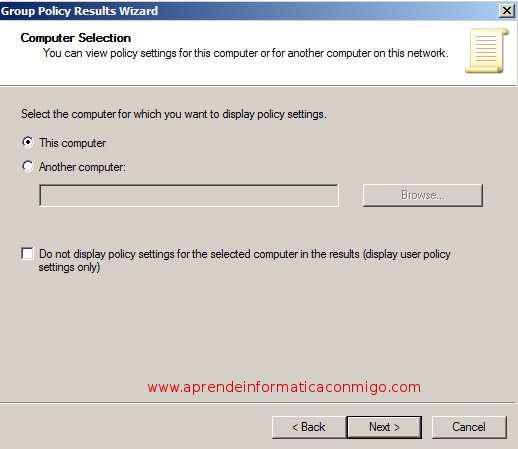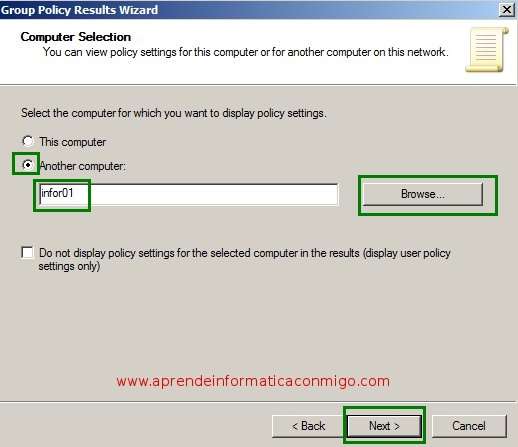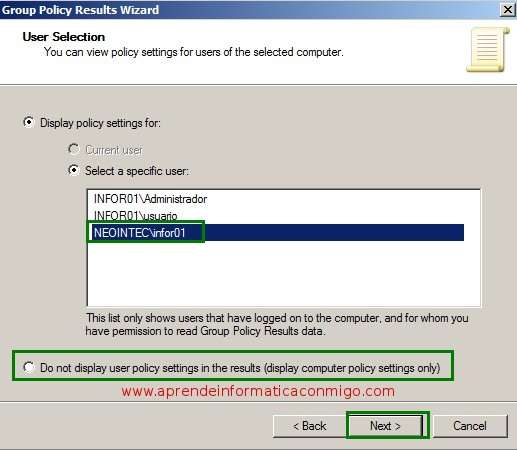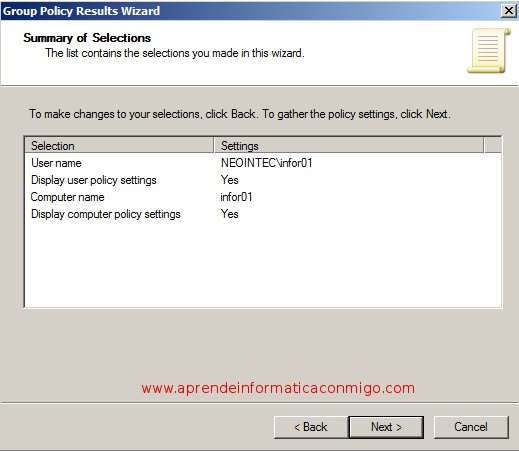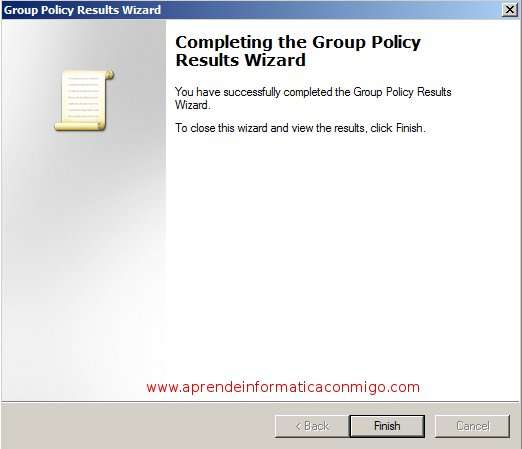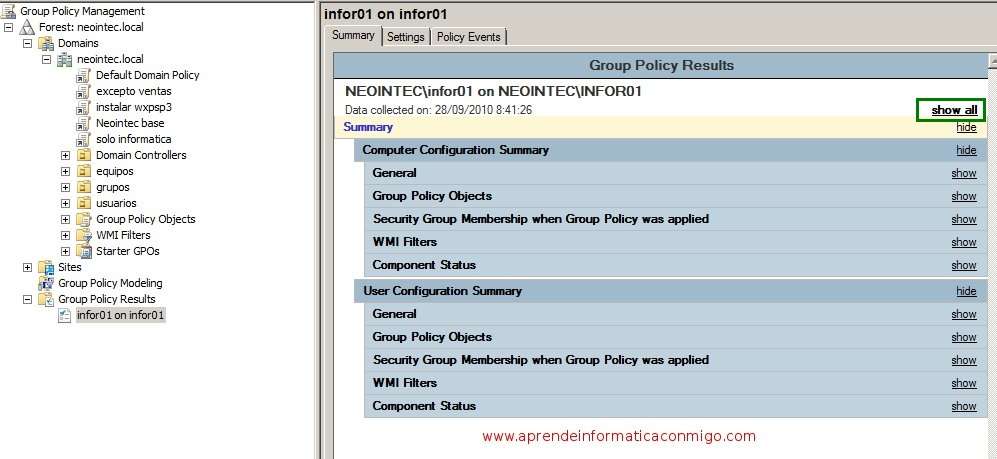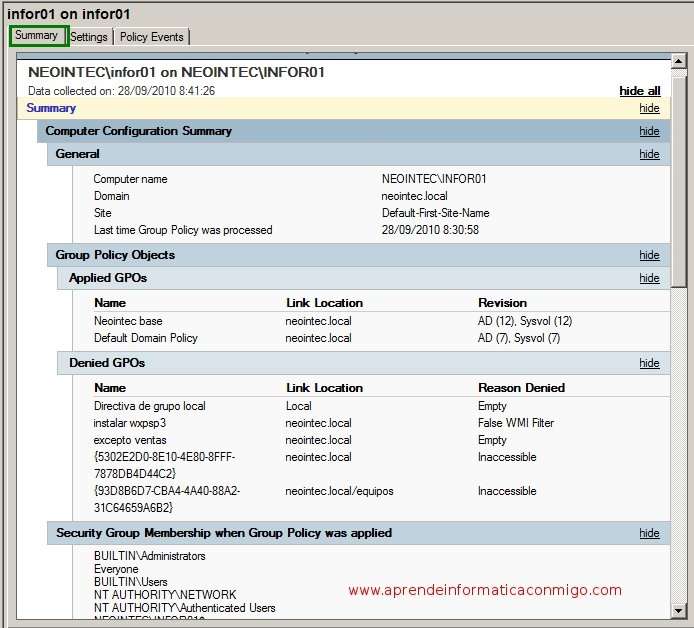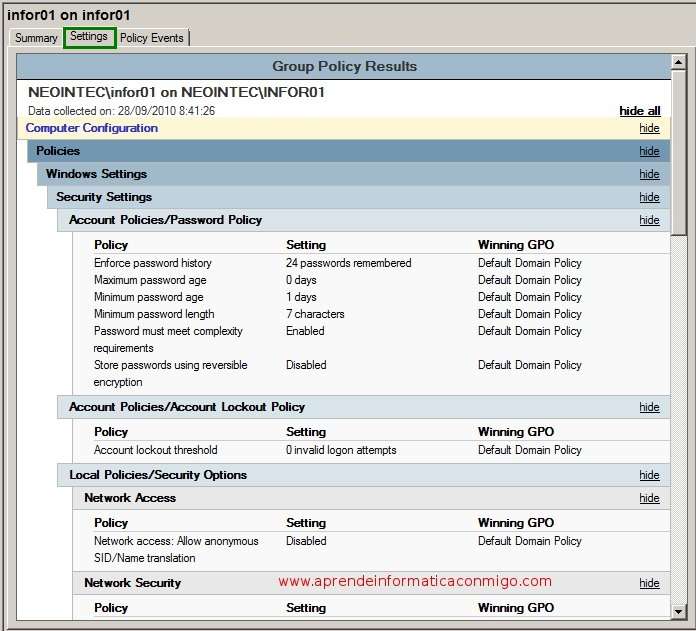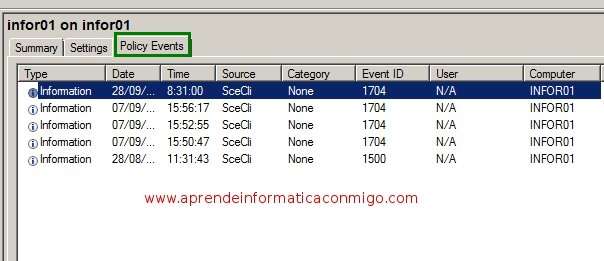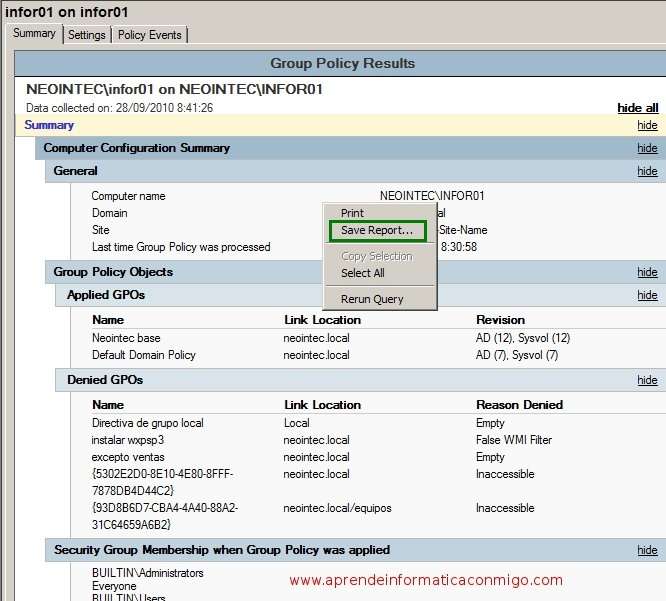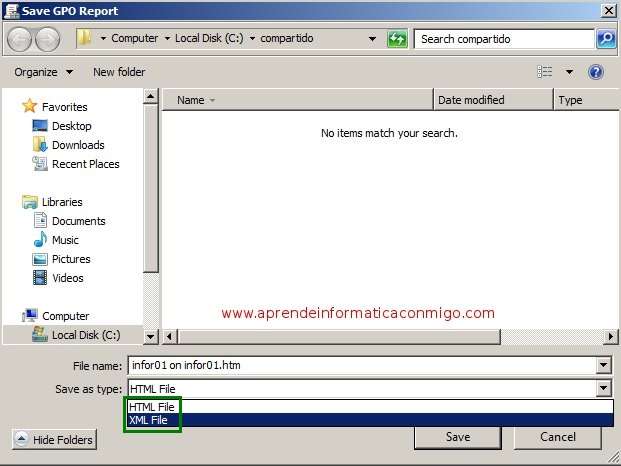A estas alturas ya estamos completamente metidos con las Politicas de Grupo.
Ya sabemos crearlas, modificar alguna politica e incluso asignarle un ambito, ademas de algunas cosas mas.
Ahora nos toca practicar un poco con las diferentes herramientas que Windows 2008 pone a disposicion de los administradores para intentar solucionar los problemas que podemos tener con las GPOs.
En este tutorial vamos a ver la utilidad mas sencilla de utilizar: «Group Policy Results Wizard«.
Utilizaremos esta utilidad para ver los resultados de la configuracion de una GPO en un equipo y/o usuario determinado de nuestro dominio.
Empezemos…
Abrimos «Group Policy Management«. Nos posicionamos en «Group Policy Results«, pulsamos el boton derecho del raton y seleccionamos «Group Policy Results Wizard«.
Pulsamos «Next«.
Nos muestra el cuadro de dialogo siguiente:
Seleccionamos «Another computer» y como ya sabemos de antemano el nombre de equipo contra el que queremos ejecutar la consulta, escribimos el nombre del equipo, en este caso «infor01«.
Tambien podemos pulsar «Browse…» para seleccionarlo desde una lista que nos mostrara con los equipos disponibles en ese momento. Hay que tener en cuenta que, por supuesto, el equipo contra el que se realizara la consulta debe estar encendido en estos momentos.
Si no queremos que se muestren los resultados de la parte de equipo, podemos activar el check de la parte de abajo en la que pone «Do not display policy settings for the selected computer in the results (display user policy settings only)«.
Al pulsar el boton «Next» nos muestra el cuadro de dialogo siguiente en el que seleccionaremos la cuenta de usuario contra la que haremos la consulta. Yo la voy a hacer contra la cuenta del usuario «infor01» del dominio.
Al igual que en el cuadro de dialogo anterior, en este tambien podemos activar el check de la parte inferior para que no nos muestre el resultado de la configuracion de usuario: «Do not display user policy settings in the results (display computer policy settings only«.
Tras pulsar en el boton «Next >«, se muestra el cuadro de dialogo siguiente que es un resumen de la configuracion de la consulta que vamos a realizar.
Tipica pantalla de finalizacion.
Ahora se muestra el resultado de la consulta sobre la GPO contra el equipo y el usuario especificados anteriormente.
Para extender cada apartado podemos pulsar sobre el link a la derecha de cada uno, donde pone «show«.
Para extender todos pulsamos sobre el enlace «Show All«.
Bien, ahora estamos sobre la pestaña «Summary«, donde se muestra el estado del proceso de las politicas de grupo desde la ultima actualizacion.
En definitiva, esta pestaña muestra buena parte de la configuracion de la GPO.
En la pestaña «Settings» se muestra el resultado de la configuracion de la GPO aplicada al usuario o al equipo.
En esta pesatña no se muestra informacion sobre IPSec, Wireless o las cuotas de disco.
La ultima pestaña «Policy Events» es el «Visor de eventos» de la GPO.
Desde la pestaña «Summary» podemos guardar el resultado pulsando boton derecho y seleccionando «Save Report«.
Ahora podemos elegir entre guardarlo en formato «html» o «xml«.
Esto ha sido todo por ahora.
En el siguiente tutorial seguiremos viendo herramientas para el chequeo y resolucion de problemas con las politicas de grupo.
Saludos.
—–
Oscar Abad
http://www.xulak.com – Consultoría informática
Programador WordPress freelance