Continuamos donde habíamos dejado la instalación de Ubuntu Jeos 8.04 en Vmware Workstation parte I.
Recordamos que ya teníamos configurada la máquina virutal donde vamos a realizar la instalación. Para todos aquellos que quieran repasar esos pasos, podeis hacerlo en este enlace.
Ahora procedemos con la instalación propiamente dicha:
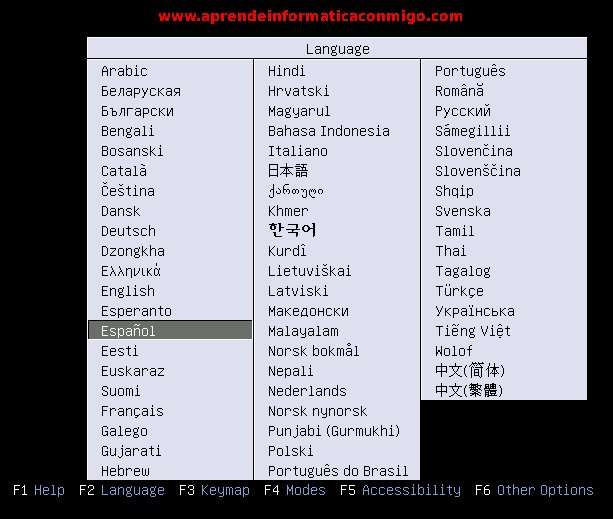

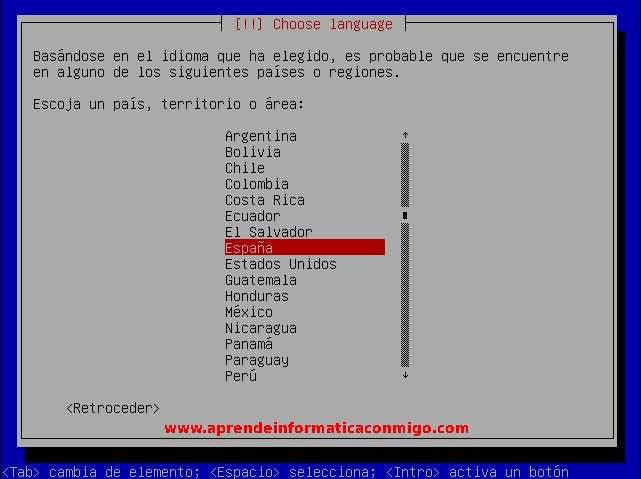
Tras seleccionar «install Ubuntu Jeos» y posteriormente el idoma que nos interese, introducimos el nombre del equipo.


Ahora nos corresponde elegir un método de particionado. Elegimos «Guiado – Utilizar todo el disco». Seleccionando esta opción, el instalador hará todo por nosotros.

En la siguiente captura elegimos el disco donde se va a realizar la instalación. Yo solo tengo un disco osea que lo tengo fácil.


Comienza la instalación.

Ahora configuraremos el nombre de usuario y contraseña del usuario que vamos a utilizar en nuestro Ubuntu.

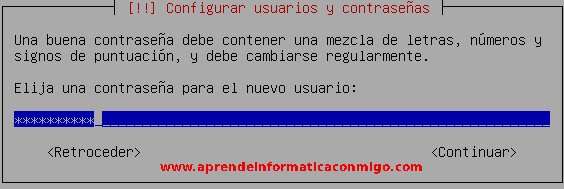
Si tenemos un proxy para acceder a internet, deberiamos configurarlo en la siguiente captura.

El resto de pantallas no no tienen mucha expliación.



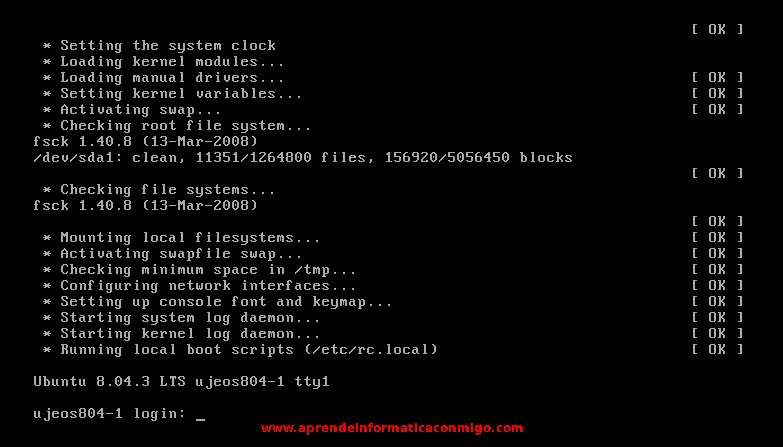
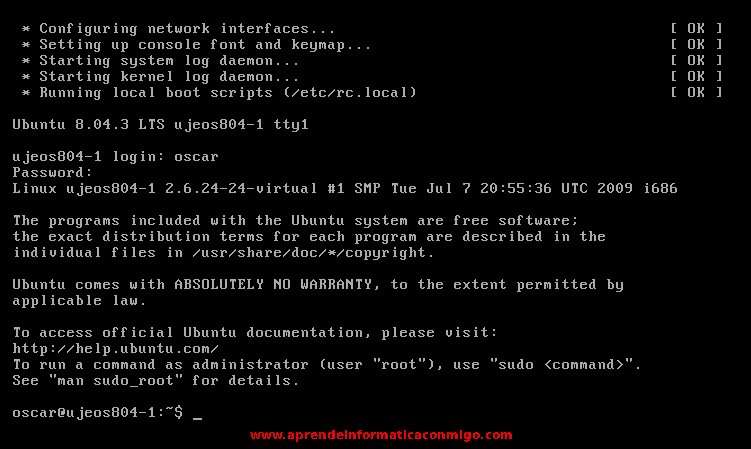
Ya está instalada la máquina virtual con Ubuntu Jeos 8.
Si tenemos habilitado «DHCP» en nuestro router, se habrá configurado una dirección ip automáticamente y tendremos acceso a internet sin tener que realizar ninguna configuración mas.
De todas formas, ya veremos mas adelante como configurar nuestro servidor para que disponga de una dirección fija ya que lo vamos a utilizar como servidor Web y ftp. Pero eso lo veremos mas adelante.
Por ahora es todo.
—–
Oscar Abad
http://www.xulak.com – Consultoría informática
Programador WordPress freelance

