En esta ocasion vamos a instalar una maquina virtual con Ubuntu 9.04 Server en Vmware Workstation.
La instalacion es similar a la que realizamos en su dia de Ubuntu 8, pero dado la gran acogida que ha tenido, he decidido realizar uno desde cero para la version 9.04 ya que vamos a trabajar con esta version durante un tiempo para aprender mas cosas que podemos realizar con Ubuntu.
En primer lugar, abrimos el Vmware Workstation y pulsamos en crear una nueva maquina virtual. Tambien podemos hacerlo desde el menu «File«.
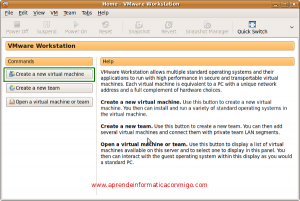
Yo siempre elijo «Custom» por que me gusta tener a mi disposicion la mayor cantidad de posbibles configuraciones que pueda realizar de una maquina virtual.
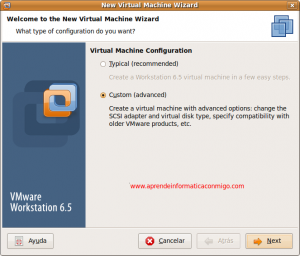
En la pantalla siguiente, dejamos el valor por defecto, que en mi caso es «Workstation 6.5«.
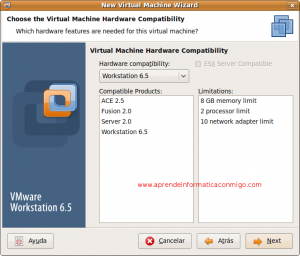
A continuacion debemos seleccionar el origen de la instalacion. Si vamos a utilizar un cd o dvd fisico, seleccionamos la primera opcion, pero si vamos a utilizar una imagen «iso«, seleccionamos la segunda opcion y pulsando sobre el boton «browse«, podemos buscar y seleccionar la «iso» que deseemos.
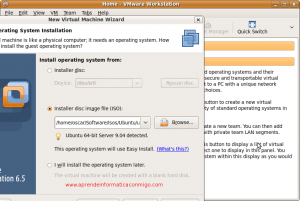
En las nuveas veriones de Vmware Workstation os aparecera la siguiente pantalla en la que podemos configurar el usuario que nos creara ubuntu en la instalacion. Yo rellenos los campos aunque luego no lo utilizare y os explicare como hacerlo. De todas formas, esta opcion depende mucho de la version de Vmware Workstation que tengais instalado y del sistema operativo «guest» que vayais a instalar.
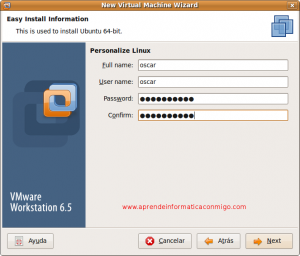
Escogemos un buen nombre para nuestra nueva maquina virtual y la ubicacion de la misma.
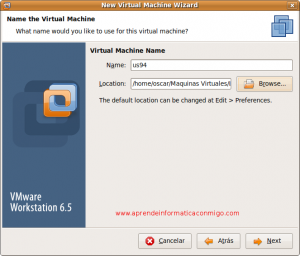
Siempre, con un procesador, para que quieres mas…
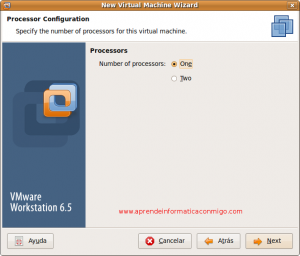
Con 512 mb de memoria vamos sobrados.
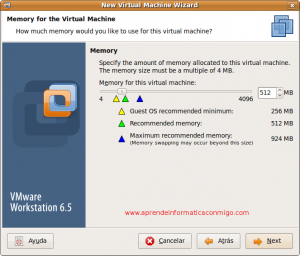
En el apartado «Network Type» yo selecciono la opcion «Use bridget networking» para que la maquina virtual, es decir, el nuevo ubuntu server, tenga acceso directo a la red con su propia ip.
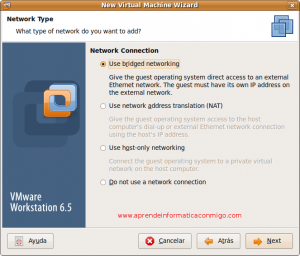
Esto lo dejamos por defecto.

Creamos un nuevo disco virtual.
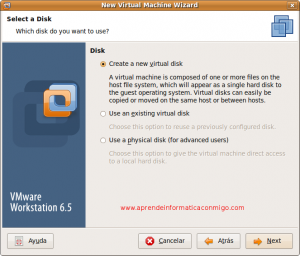
Tambien por defecto…
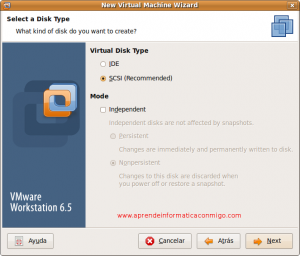
Nuestro nuevo disco duro virtual va a tener 8 gb, si queremos otro tamaño, modificamos el valor correspondiente.
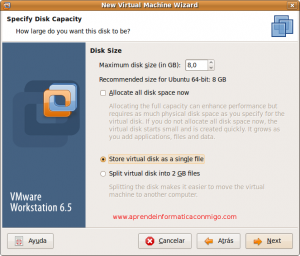
Indicamos el nombre del fichero «.vmdk«. En definitiva es el disco que contendra nuestra maquina virtual.
Ademas de eso, debemos seleccionar la ubicacion del mismo. Pulsamos «browse» y seleccionamos un buen directorio para esto.
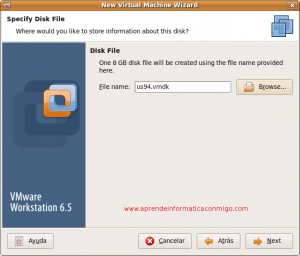
A continuacion nos muestra la pantalla de resumen:
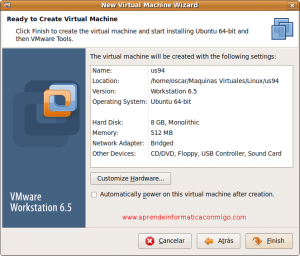
Podemos pulsar en «Customize Hardware» para realizar algunas modificaciones que pueden ser interesantes.

Ya lo he comentado alguna vez, pero por si acaso lo vuelvo a comentar. Yo, por norma general, siempre elimino el «adaptador usb», la «tarjeta de sonido» y «la disquetera».
Pero cada uno que lo haga como mas le guste.
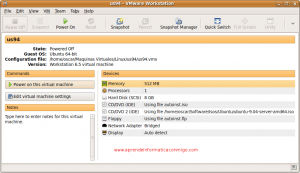
A mi me ha sucedido que con la nueva version de Vmware Workstation, crea un «cd/dvd» y un «floppy» de autoinstalacion.
Como a mi no me interesa esto, si no que quiero tener todas las opciones que me pueda ofrecer Ubuntu Server en la instalacion, elimino estos dos componentes hardware.
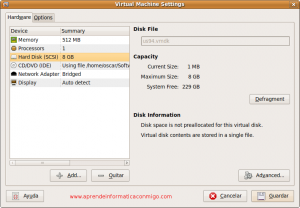
Pues ya tenemos configurada la maquina virtual para ser ejecutada e instalar Ubuntu Server 9.04.
Pero esto lo veremos en la segunda parte de este tutorial.
Nos vemos…
—–
Oscar Abad
http://www.xulak.com – Consultoría informática
Programador WordPress freelance

