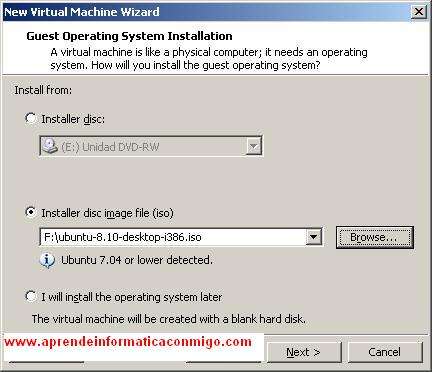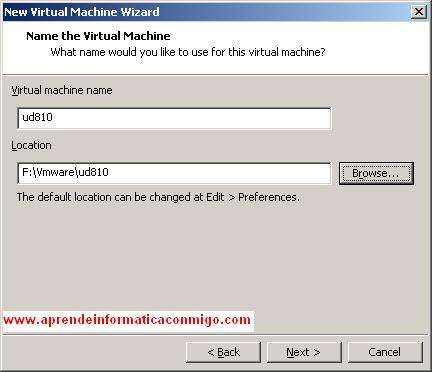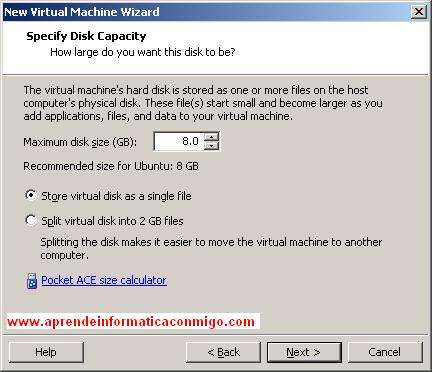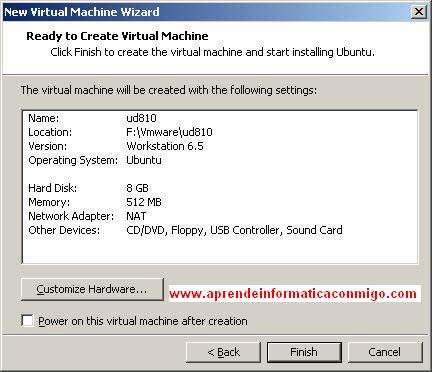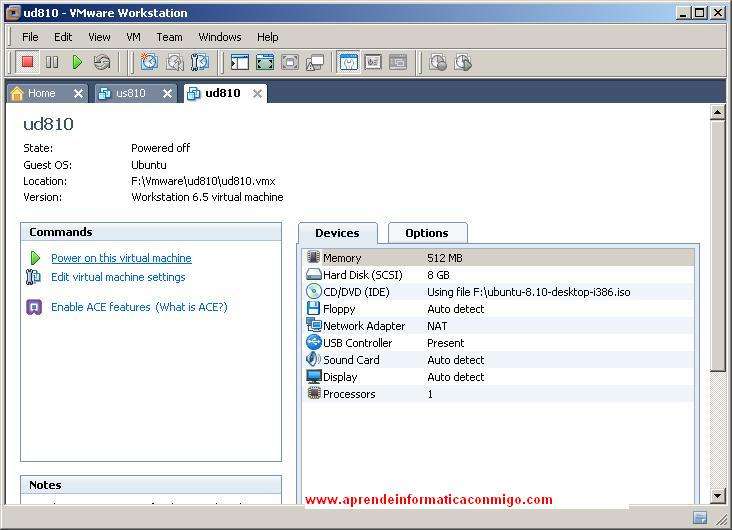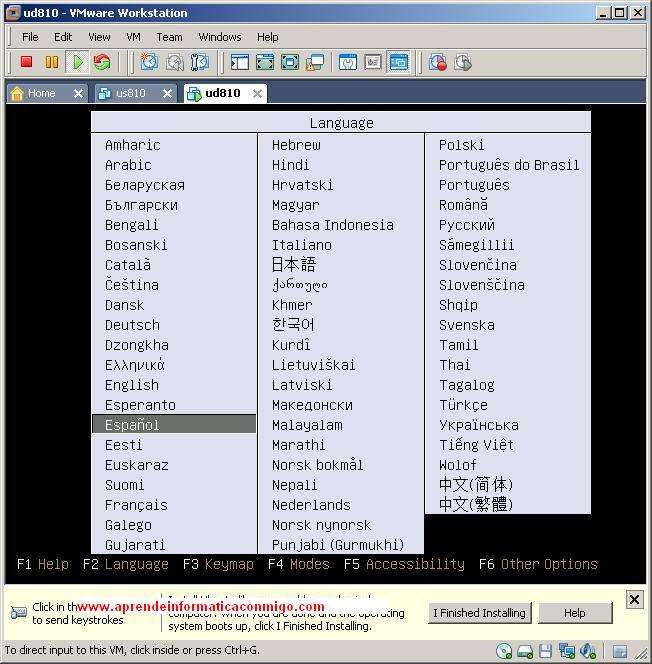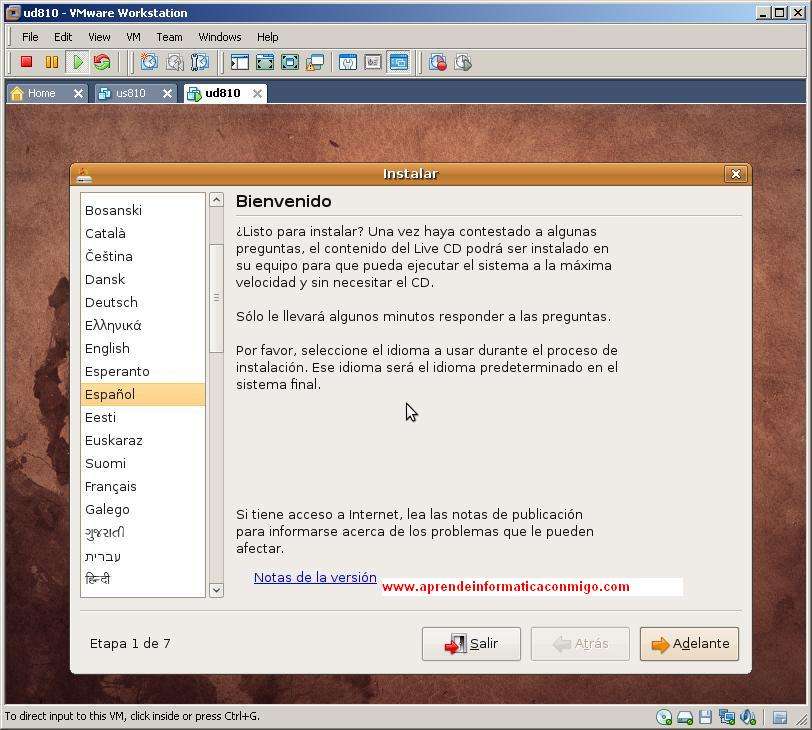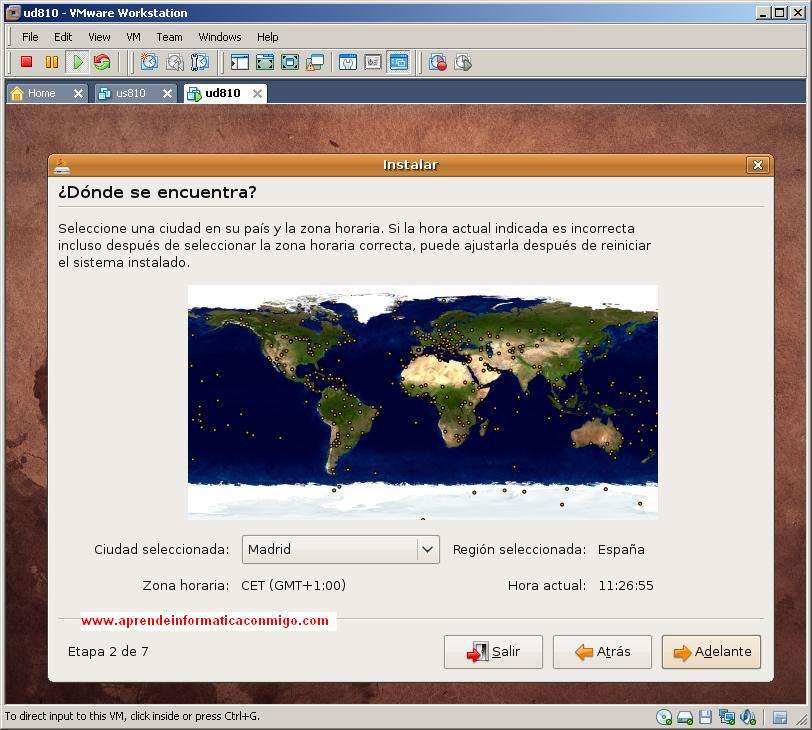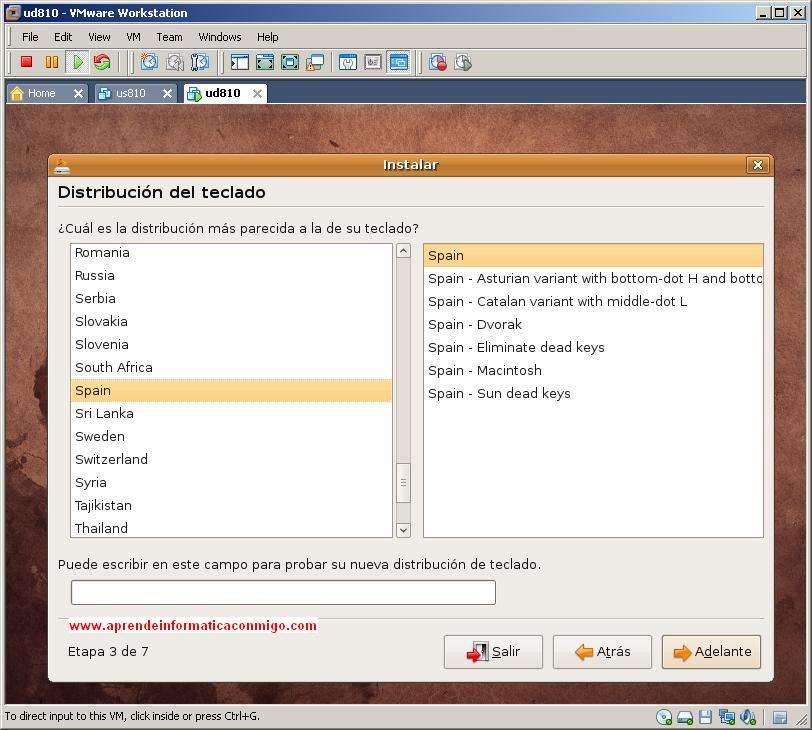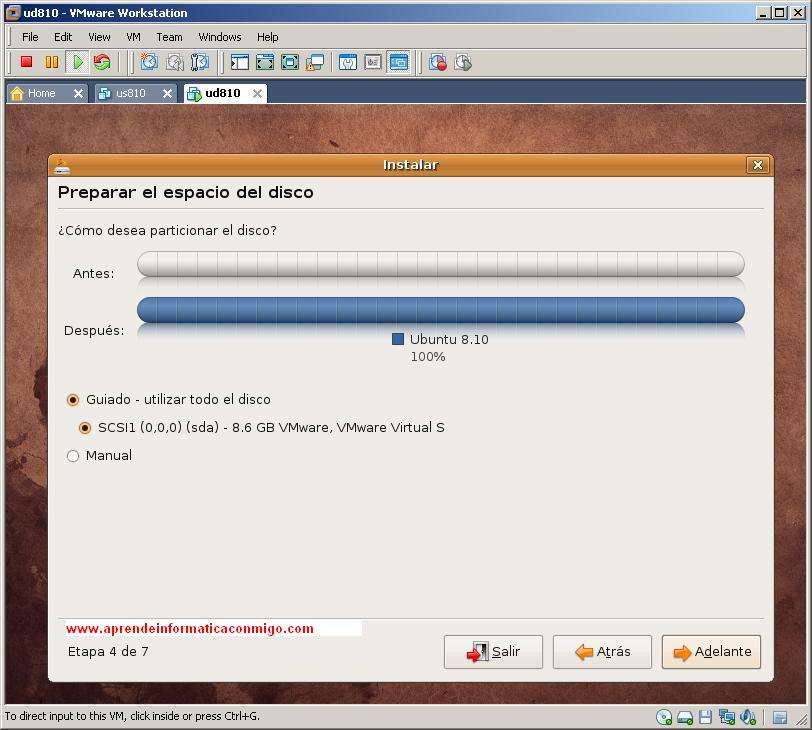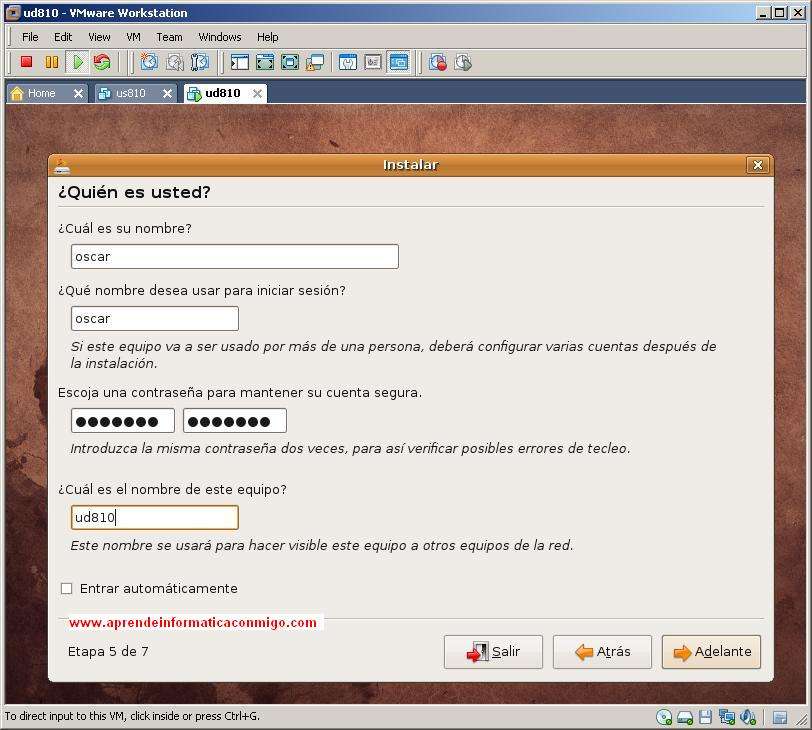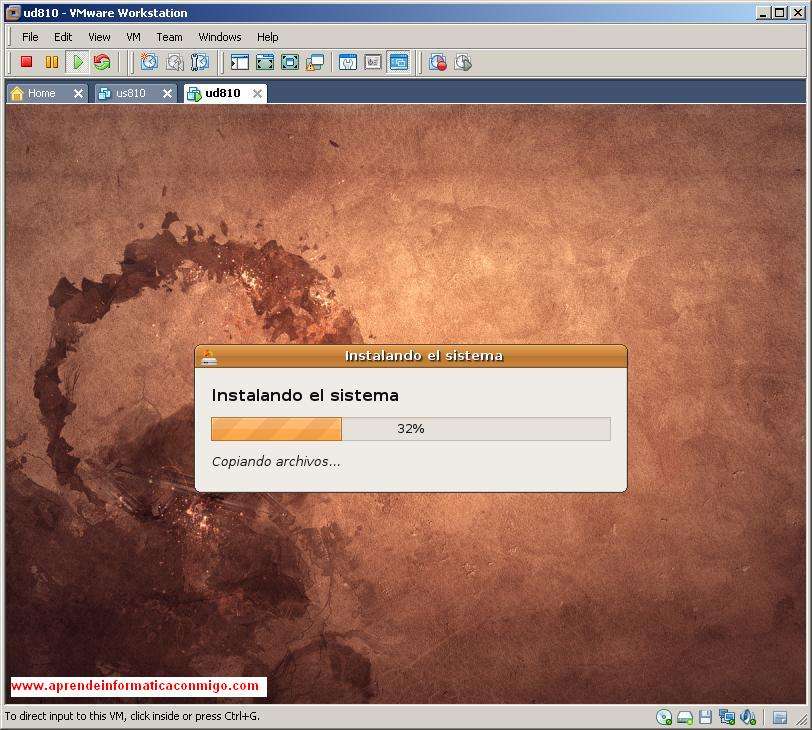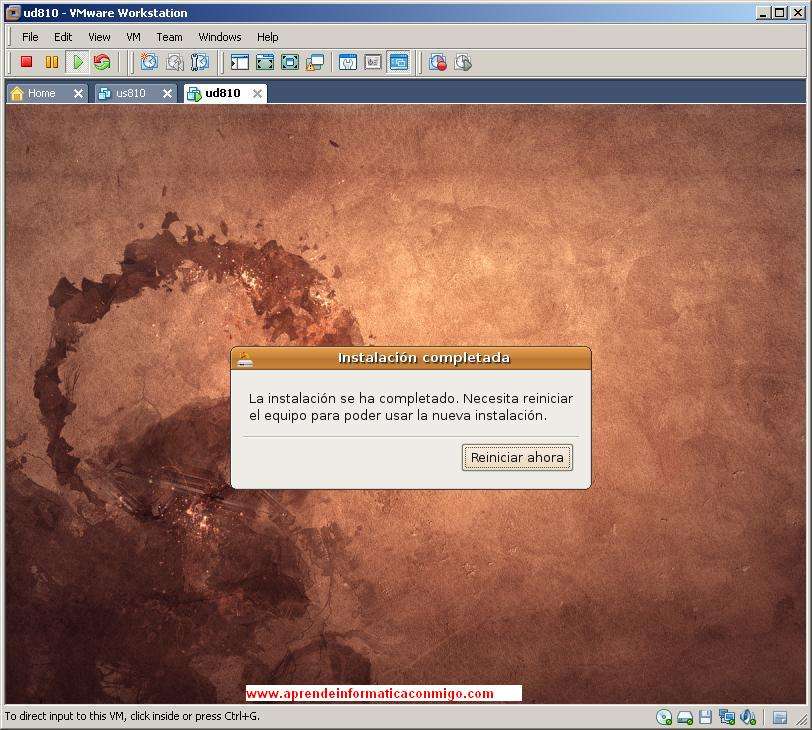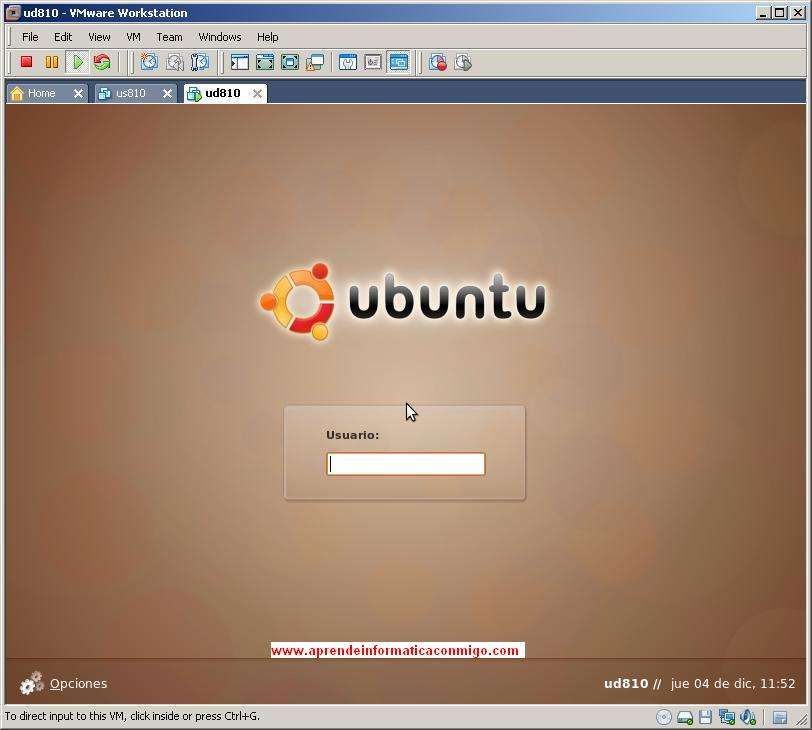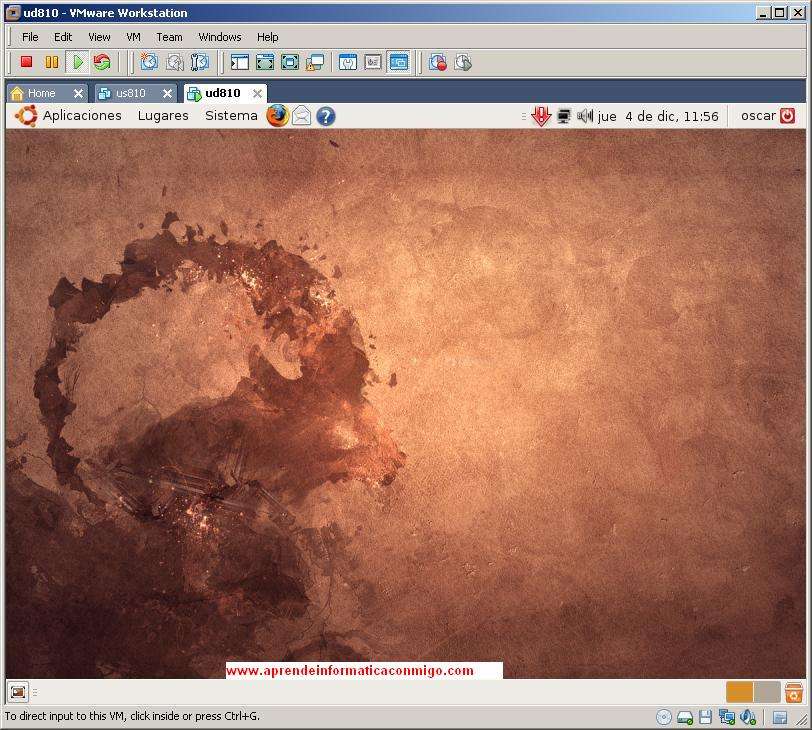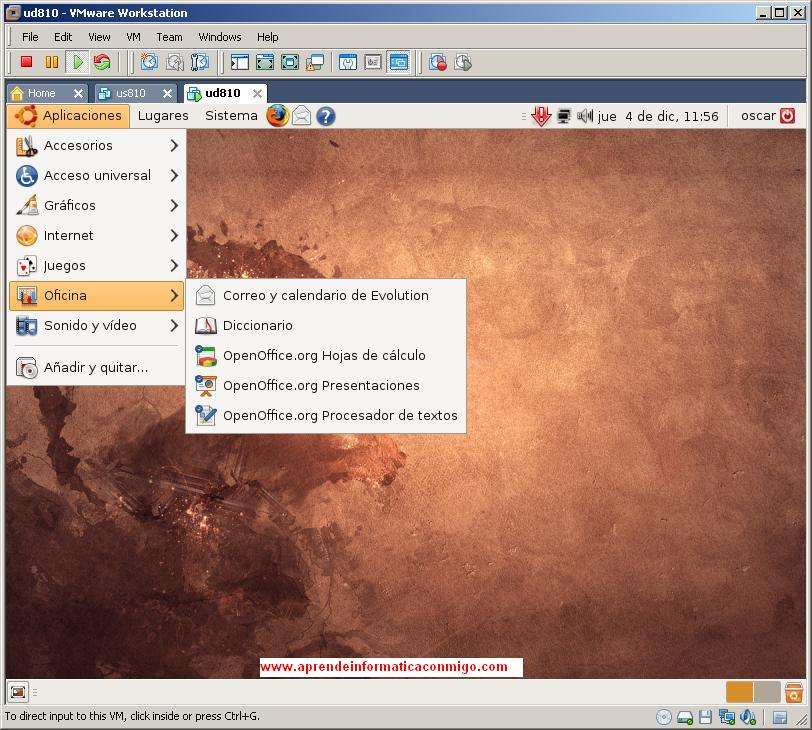Bueno, para llevar a cabo una serie de artículos en plan «tutoriales» o «cursos» tengo que tener una máquina virtual con Ubuntu Desktop por que ya tengo una con Ubuntu Server 8.10 que monté en otro artículo.
Yo lo voy a instalar como una máquina virtual en Vmware Workstation, pero esto sirve también para la instalación en un equipo físico con la diferencia de que en ese caso tendremos el disco de una capacidad y si queremos usarla toda no tendremos problemas, pero si queremos usar parte del disco habría que modificar las particiones en la instalación de Ubuntu.
Bueno, vamos a empezar…
Para disponer del cd o iso de Ubuntu Desktop lo pedemos bajar de esta página.
En el caso de que lo instalemos en Vmware Workstation hay que preparar la nueva máquina virtual para el sistema operativo que vamos a instalar. Para no complicarno mucho la vida seleccionamos Typical.
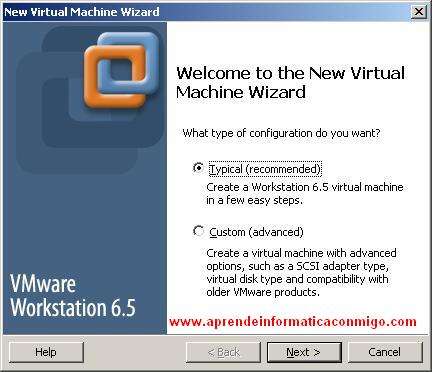
En la siguiente pantalla elegimos el medio de instalación. Es decir, si queremos hacerlo desde un cd, dvd o si disponemos de la imagen iso del sistema operativo. En mi caso dispongo de la iso y selecciono el fichero correspondiente.
Ahora no pide que le pongamos un nombre a la máquina virtual y que indiquemos el lugar donde va a estar ubicada. Para esto es mejor disponer de una carpeta de máquinas virtuales para que no nos liemos mas adelante con tanto fichero y directorio.
Ahora especificamos la capacidad que va a tener el nuevo disco virtual y si lo queremos almacenar en un sólo fichero o queremos hacerlo en varios de un tamaño específico. Es este último caso deberemos especificar el tamaño de los ficheros.
A continuación nos muestra una pantalla con el resumen de la máquina virtual que estamos creando. Podemos activar la opción de que se arranque la máquina virtual después de cerrar esta ventana. Como nosotros veamos…
Ahora ya lo tenemos hecho.
Arrancamos la máquina virtual y a partir de aquí comienza la instalación de Ubuntu Desktop 8.10 propiamente dicha.
En la primera pantalla seleccionamos el idioma de instalación.
Seleccionamos Instalar Ubuntu. Si queremos probar ubuntu sin tener que instalarlo podemos escoger la opción de «Probar Ubuntu sin alterar su equipo». De esta forma podemos trastear un poco sin tener que modificarnuestro disco duro. Pero para eso ya lo instalamos en una máquina virtual que tampoco interfiere en el comportamiento del sistemas operativo actual.
Ahora volvemos a seleccionar el idioma de la instalación. En este caso la instalación en modo gráfico.
Ahora seleccionar la ciudad en el pais y la zona horaria donde que queremos que aplique. Normalmente donde estamos o residimos.
Elegimos la distribución de nuestro teclado…
Ahora es el momento en que elegimos la forma de particionar nuestro disco. Si no tenemos mucha idea podemos seleccionar que lo haga el de forma automática y utilizar todo el espacio disponible. Como yo estoy instalandolo en un maquina virtual, voy a elegir esta opción.
Introducimos nuestro nombre, el nombre de usuario que vamos a utilizar para entrar en Ubuntu y la contraseña. En la parte de abajo introducimos el nombre que le vamos a dar al ordenador y si queremos que no nos pida el nombre de usuario cada vez que iniciemos ubuntu, seleccionamos también la última pestaña de la pantalla.
Ahora comienza la instalación propiamente dicha. Esto llevará un rato osea que no nos pongamos nerviosos antes de tiempo. Podemos aprovechar para tomar un cafecillo.
Ya está completa la instalación. No ha sido para tanto, no? Venga…
En este momento se reinicia el ordenador. Acordaros de sacar el cd para que no vuelva a arrandar de el. En mi caso edito las propiedades de la maquina virtual y le desactivo la iso que le habia puesto. Cuando inicia nos aparece la siguiente pantalla en la que debemos introducir el nombre de usuario con el que queremos entrar. Si, el que habíamos puesto hace un rato en la instalación.
Posteriormente hay que introducir la contraseña del usuario. Tambien la hemos puesto a la hora de instalar.
Ya estamos dentro, en el escritorio de Ubuntu.
Como se aprecia en la captura que viene a continuación, la barra de menús se encuentra en la parte superior de la pantalla, al contrario que en windows que se encuentra abajo. Al principio se nos hará un poco raro, pero a base de usarla se nos hará del todo normal.
Tambien vemos los menús de la barra. El que mas utilizaremos para nuestras cosillas es el menú aplicaciones en el que se encuentran un montón de aplicaciones de uso habitual y donde se encontrarán las que instalemos a partir de ahora. Este menú se encuentra dividido en varios submenús dependiendo del tipo de aplicaciones de que se trate.
A partir de ahora ya podemos investigar un poco por nuestra cuenta. En internet hay un montón de tutoriales y curso en los que podemos apoyarnos. De todas formas, si alguno tiene alguna duda sobre esto o alguna otra cosa mas que querais compartir conmigo, no lo dudeis y enviarme un correo a: oscararrobaaprendeinformaticaconmigo.com (sustutuir «arroba» por «@»).
Venga, espero que os sea de utilidad.
A pasarlo bien!!
——
Oscar Abad
http://www.xulak.com – Consultoría informática
Programador WordPress