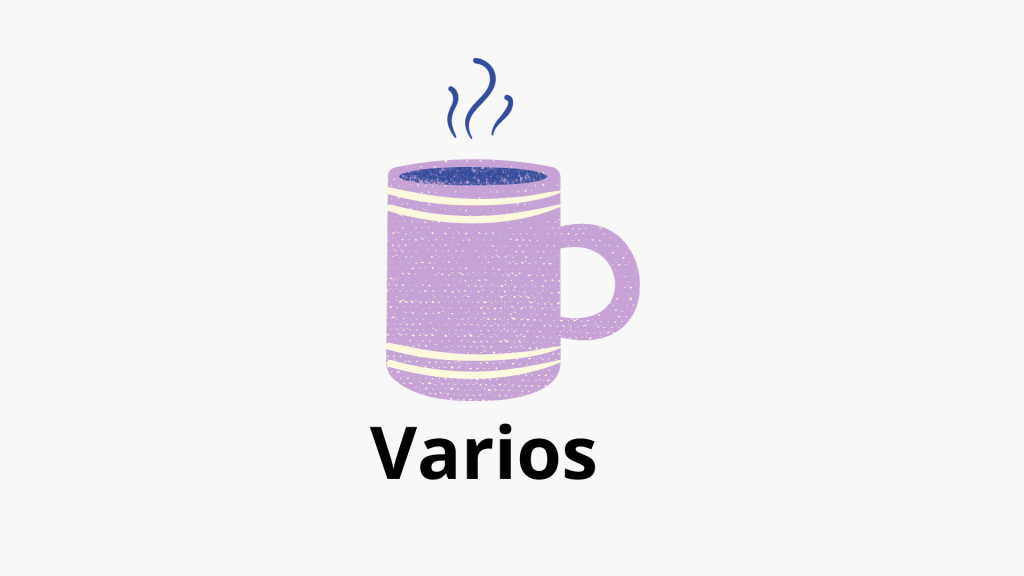Hacer copias de seguridad de nuestro WordPress es muy importante poder recuperar nuestra instalación en caso de desastre.
En este tutorial te enseño a cómo hacer copias de seguridad con la versión gratuita del plugin UpdraftPlus.
Ya lo sabemos pero muchas veces lo dejamos para otro día y no puede ser así. Las copias de seguridad de nuestro WordPress deben estar correctamente configuradas en función del uso que le demos y la periodicidad con la que publiquemos contenido si es que lo hacemos.
Instalar el plugin UpdraftPlus
Como ya sabemos que debemos realizar copias de seguridad de nuestro WordPress y aunque también sabemos que algunos servicios de hosting lo hacen por nosotros sin tener que preocuparnos, nunca está de más otro nivel de seguridad añadido.
Comenzamos instalando el plugin «UpdaftPlus» del repositorio oficial de WordPress.
Una vez que lo tengamos instalado y activado, procedemos a su configuración.
Gestión del plugin UpdraftPlus
Para configurar UpdraftPlus nos dirigimos al menú Ajustes –> Respaldos UpdraftPlus.

La pantalla de configuración y gestión de UpdraftPlus será similar a la siguiente:

Vuelvo a recordar que estamos trabajando con la versión gratuita de este plugin pero que sepáis que hay una versión premium con muchas mas opciones que ya veremos más adelante.
Podemos configurar copias o respaldos periódicos pero esto lo vamos a hacer más adelante.
Ahora vamos a realizar una copia manual directamente.
Hacer una copia de seguridad manual
En la captura de pantalla anterior podemos observar que estamos dentro de la pestaña «Estado actual» que de momento es la que nos interesa.
Dentro de esta pestaña se ven de forma clara los tres botones siguientes: Respaldar ahora, Restaurar y Clonar/Migrar.
De momento el que nos interesa es el botón de «Respaldar ahora«.
Las copias manuales están indicadas para casos en los que vayamos a hacer alguna actualización de versión de WordPress, de algún plugin o incluso actualizar algún plugin.
Es cierto que hay que acordarse pero es una buena práctica tomarlo como costumbre porque nos lleva sólo un momento.
Lo dicho, para hacer una copia de seguridad manual pulsamos sobre el botón «Respaldar ahora«.

Justo después de pulsar en el botón indicado, nos mostrará la siguiente pantalla:

Aquí podemos seleccionar si queremos incluir una copia de la base de datos y si queremos incluir cualquier fichero en la copia.
Si pulsamos sobre los puntos suspensivos nos dejará elegir entre los siguientes ficheros:

Esto ya, a gusto de cada uno según sus preferencias y necesidades.
El tiempo que se tome para hacer la copia dependerá de la cantidad de información que tengamos en nuestro WordPress pero no va a ser mucho.
Tras un ratito de espera nos mostrará:

Lo que quiere decir que ha realizado la copia de seguridad o respaldo con éxito.
Nos muestra además un enlace por si queremos descargar el archivo de registro (log). Si todo va bien no tiene mucho sentido pero si por algún motivo falla, vendría bien revisar este archivo de registro para averiguar el motivo del fallo.
Ahora si nos fijamos en la segunda pestaña, ya aparece un «1» junto a Respaldos Existentes.

Gestión de copias de seguridad realizadas (Respaldos Existentes)
Para poder ver y gestionar las copias de seguridad que hemos hecho hasta ahora, nos pasamos a la pestaña «Respaldos Existentes«.
Hasta ahora sólo hemos realizado una copia de seguridad manual y por eso nos mostrará algo similar a lo siguiente:

Lo que vemos se entiende bastante bien pero lo comentamos:
Espacio de disco en su servidor de web en uso por UpdraftPlus: Aquí nos muestra todo el espacio que estamos utilizando con las copias de seguridad que hemos realizado hasta ahora y se han eliminado. Vamos, las que tenemos operativas. Como sólo hemos hecho una y en mi caso de un WordPress de pruebas, no ocupa mucho.
Esto podría ser algo a tener en cuenta si tenemos limitaciones en nuestro servidor de hosting para no pasarnos de la cuota.
Más tareas: Aquí nos permite subir archivos de respaldo que tengamos descargados en nuestro ordenador, re-escanear el directorio de nuestro hosting que esté configurado para guardar las copias e incluso re-escanear un almacenamiento remoto en el caso que lo tengamos configurado.
A partir de aquí nos mostrará la lista de las copias de seguridad o respaldos que tenemos disponibles.
En cada una de las filas dispondremos de opciones para descargar el contenido de la copia de seguridad por apartados.
En la parte izquierda nos muestra la fecha en la que se hizo la copia de seguridad.
Y en la parte derecha se muestran las acciones que podemos llevar a cabo sobre cada uno de los respaldos:

Restaurar: Esta opción restaura el contenido de la copia de seguridad.
Borrar: Eliminar el respaldo.
Vea el registro (log): Para ver el proceso que ha realizado la copia de seguridad.
Restaurar una copia de seguridad (Respaldo)
Para recuperar una copia de seguridad basta con pulsar sobre el botón «Restaurar«.
Nos permitirá seleccionar qué contenido es el que queremos recuperar:

Seleccionamos los elementos que queremos recuperar y pulsamos en el botón «Restaurar«.

Nos da una serie de información y volvemos a pulsar en «Restaurar«.

Y por fin la última. Pulsamos en «Restaurar«.
El proceso tardará dependiendo del tamaño de la copia de seguridad a restaurar.
Cuando finaliza, nos mostrará una pantalla similar a la siguiente:

Si nos fijamos en la parte inferior de la pantalla anterior vemos que indica:
¡La restauración tuvo éxito!
Pues perfecto hasta aquí.
Ahora vamos a pasar a configurar las copias automáticas y periódicas
Configurar copias de seguridad automáticas con UpdraftPlus
Las copias manuales están bien para aquellos momentos en los que vayamos a hacer actualizaciones o cambios tanto de WordPress como de alguno de los plugins que tengamos instalados o instalar uno nuevo.
A partir de aquí lo ideal es configurar para que se realicen copias de seguridad automáticas cada cierto tiempo.
El intervalo de tiempo y el número de respaldos guardados dependen de nuestras necesidades.
Tendremos en cuenta que una web corporativa estática, al no tener muchos cambios excepto alguna actualización que otra, no es necesario hacer copias de seguridad todos los días.
En el caso de webs, blogs, tiendas online que se modifican a diario deberemos realizar copias de seguridad más asiduamente.
Como hemos dicho, vamos a configurar las copias automáticas y para ello nos movemos a la pestaña «Ajustes«.

Como hay varias opciones, vamos a ir por partes.
En primer lugar, vamos a establecer la periodicidad y el número de copias guardadas tanto de la base de datos como de los ficheros.
Configurar periodicidad y número de copias guardadas
Esta es la configuración por defecto: Manual y 2 copias guardadas.

En primer lugar veamos las posibilidades de periodicidad que nos ofrece UpdraftPlus:

Como estamos imaginando, podemos seleccionar cualquiera de las opciones anteriores. En mi caso voy a seleccionar copias semanales tanto de los ficheros como de la base de datos y que me guarde por ejemplo, 5.
El número de copias guardadas significa que si ya tenemos 5, al realizar la sexta, la primera desaparecerá. Esto es para no llenar nuestro servidor o el servicio de terceros que tengamos.
Quedaría tal que así:

Almacenamiento externo
En mi caso no lo voy a configurar porque yo realmente quiero que las copias se almacenen en mi servidor de hosting.
En la versión gratuita no tenemos muchas opciones pero la versión premium nos permitirá configurar todas estas:

Como ya digo, en este tutorial no lo voy a configurar.
Ficheros a incluir en los respaldos
Esto es muy interesante porque como vemos a continuación, a parte de poder elegir los diferentes directorios de los que se hará copia, también podemos decirle que no nos haga copia del directorio donde están las copias. Esto está activado por defecto.

Como no tiene más que rascar, pasamos al siguiente apartado.
Correo electrónico de notificación de respaldos
Yo tengo costumbre de activarlo y os aconsejo que lo hagáis a no ser que hayáis configurado que se hagan copias cada poco tiempo porque os llegarían muchos emails.
Solo con activar el check, ya está. Cada vez que se realice un respaldo.

Pulsamos en guardar y ya lo tenemos.
Copias automáticas configuradas
Como ya tenemos las copias automáticas configuradas, en nuestro caso, se realizarán una vez a la semana tanto de ficheros como de la base de datos, se guardarán 5 respaldos y nos llegará un correo electrónico cada vez que se realice una.
Ahora sólo queda esperar.
Otras opciones
Las dos pestañas que no hemos visto seguramente no las utilicemos nunca pero bueno, a continuación pongo un par de capturas de pantalla para que sepamos que existen:
Advanced Tools

Premium / Extensions

El Video Tutorial
A continuación os dejo un video tutorial sobre esto:
[embedyt] http://www.youtube.com/watch?v=8HPCxxs_tKY[/embedyt]
Conclusión
En este tutorial hemos aprendido a hacer copias de seguridad puntuales de forma manual que son muy útiles siempre que vayamos a realizar alguna actualización en nuestro WordPress, en alguno de los plugins instalados o instalar alguno nuevo.
También hemos aprendido a configurar las copias automáticas y periódicas que nos ofrece la versión gratuita de UpdaftPlus.
La versión premium tiene muchas más características y funcionalidades que se pueden ver en la última imagen.
Como comentaba al principio, es una buena costumbre realizar copias de seguridad periódicas en función del uso que le demos a nuestro WordPress.
No lo dejes para mañana!
Espero que te haya gustado este tutorial y también espero recibir tus sugerencias, peticiones, dudas y demás.
Nos vemos en el siguiente.
Saludos.
Programador WordPress