Como ya comenté en un artículo anterior, me he decidido por Java para desarrollar una serie de proyectos que tengo en mente y de esta formas aprovechar y aplicarlo también, en la medida de lo posible al entorno Vmware.
Lo primero que debemos hacer es instalar el «Java SE Development Kit» o «JDK» para los amigos. Para esto, he realizado unas carpturas de los pasos que hay que seguir para realizarlo correctamente. Es algo verdaderamente sencillo pero de todas formas a alguien seguro que le viene bien…
En primer lugar accedemos a la página de SUN en español (los que lo deseen puede hacerlo a la página oficial en inglés).
Dentro del menú «Descargas«, seleccionamos «Java 2 Standard Edition«.
Ahora nos apararece una lista de software para descargar. Nosotros seleccionamos «JDK 6 Update 12» pulsando el botón download que tenemos a la derecha del mismo.
Ahora seleccionamos la plataforma en la que lo vamos a instalar. En mi caso será Windows.
Nos muestra el fichero que vamos a descargar y el tamaño del mismo.
Hacemos click en el enlace «jdk-6u12-windows-i586-p.exe» y nos aparece:
Pulsamos en «Guardar archivo» y seleccionamos el lugar de nuestro equipo donde queremos dejarlo. El resultado de dejarlo en el escritorio es el que veis a continuación:

Ahora que la tenemos el fichero de instalación en nuestro equipo, lo ejecutamo y seguimos los pasos que nos va indicando:
Como veis, esto no tiene ningún tipo de dificultad.
Ahora ya tenemos instalado el software necesario para compilar programas java, pero antes de ponerse con ello y dar por finalizado este tutorial, tengo que comentaros que debemos incluir en el path de windows, el directorio bin de nuetro nuevo JDK.
La forma mas sencilla de hacerlo es incluir este path en las variables de entorno de Windows para que esté disponible cada vez que iniciamos el ordenador y no tengamos que volver a poner el path.
Para esto, nos vamos a Inicio –> configuración –> panel de control –> Sistema (Es lo mismo que si hacemos click con el botón derecho del ratón en Mi Pc y seleccionamos Propiedades).
Ahora nos posicionamos en «Opciones Avanzadas» y pulsamos en el botón «Variables de entorno«. Debería aparecer algo similar a la siguiente captura:
En la captura anterior, podemos distinguir dos secciones. Una de «Variables de usuario» y otros de «Variables de sistema«.
Si nos fijamos en la parte de «Variables de sistema» podremos ver una variable con el nombre «Path«. Ésta es la que tenemos que modificar. Seleccionamos esta variable y pulsamos el botón «modificar«.
La variable Path, contiene una serie de rutas de directorios de nuestro sistema a los que el mismo irá a buscar un fichero cuando lo ejecutemos. Para incluir nuestro directorio de java nos posicionamos en la casilla «Valor de la variable», nos vamos al final y añadimos nuestra ruta.
Los directorios están separados uno de otro mediante el símbolo de «punto y coma» (;), con lo que al posicionarnos al final de la lista introducimos un «punto y coma». Yo suelo añadir tambíen un espacio después, pero creo que no es necesario. Después de esto introducimos la carpeta donde tenemos los ejecutables de nuestro recién instalado JDK, que en mi caso es: «C:\Archivos de programa\Java\jdk1.6.0_12\bin». Teneis que tener en cuenta que siempre es el directorio «bin» dentro del jdk.
Bueno, añadimos esa ruta a la lista de carpetas y pulsamos aceptar.
Para que esto tenga efecto, tendremos que reiniciar el ordenador. Si no queremos reiniciar el ordenador o no pedemos, tenemos la opción de añadir la ruta que hemos comentado antes, pero esta vez a través de la consola de comandos de la forma: path=%path%;C:\Archivos de programa\Java\jdk1.6.0_12\bin
De esta forma tendremos disponible los ejecutables de esta carpeta en el path en este momento, pero esta solución solo nos sirve hasta que reiniciemos el ordenador por que una vez reiniado, esta información que acabamos de introducir no estará disponible. Para que sea algo duradero tendremos que hacerlo como en la primera opción que os que comentado. Dentro de las variables de entorno de windows.
Bueno, esto es todo por ahora. Espero que os sirva de algo y si teneis alguna duda, me lo comentais.
Venga, a pasarlo bien!!
——
Oscar Abad
http://www.xulak.com – Consultoría informática
Programador WordPress



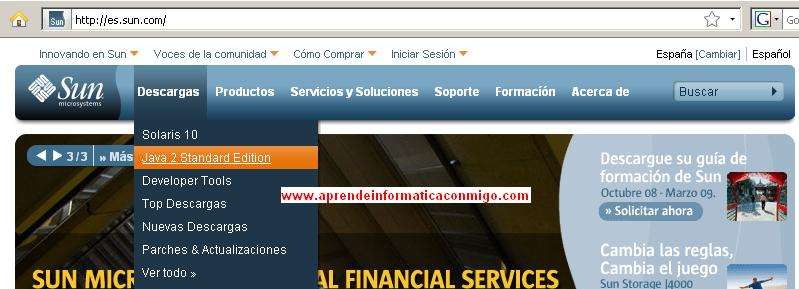
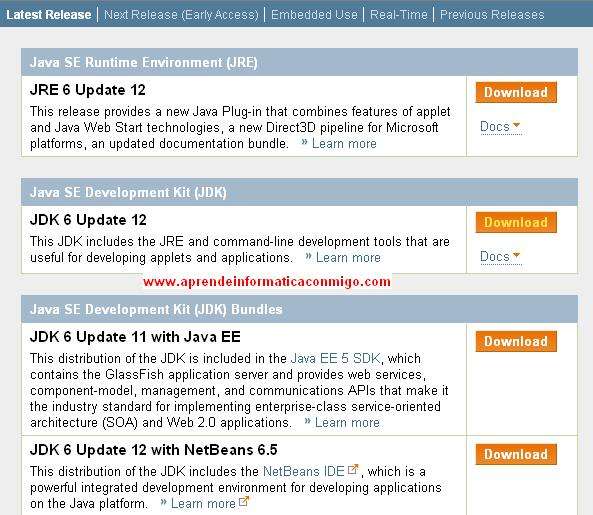
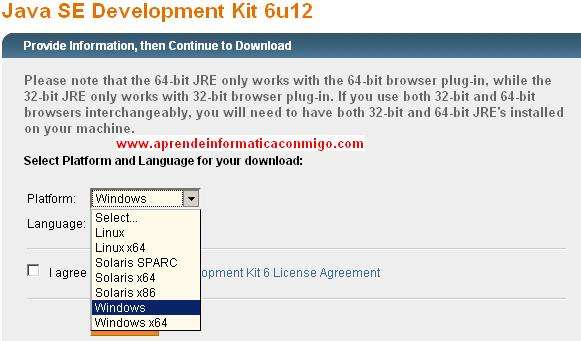
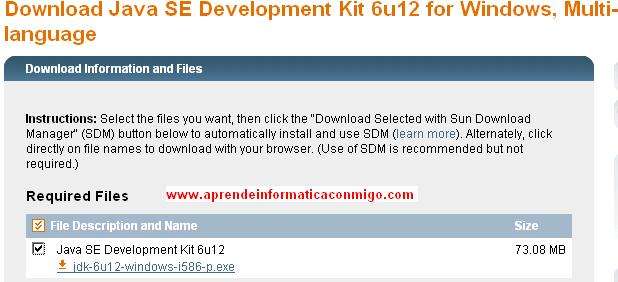

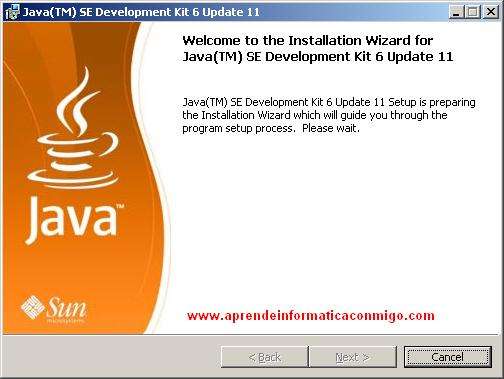
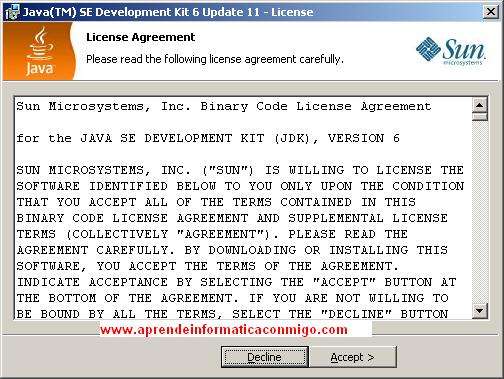
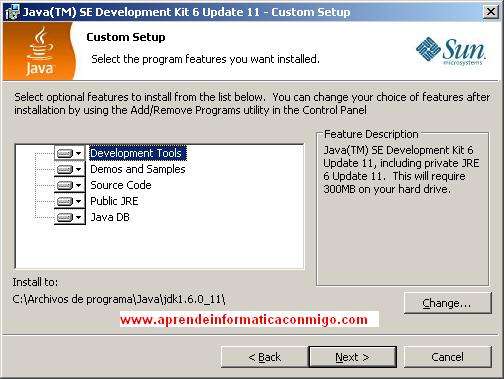
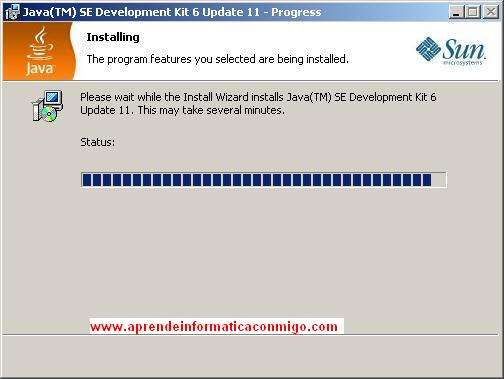
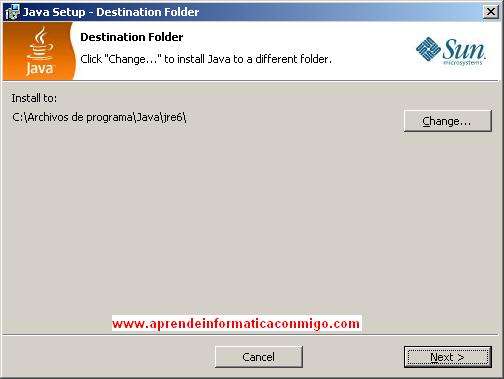
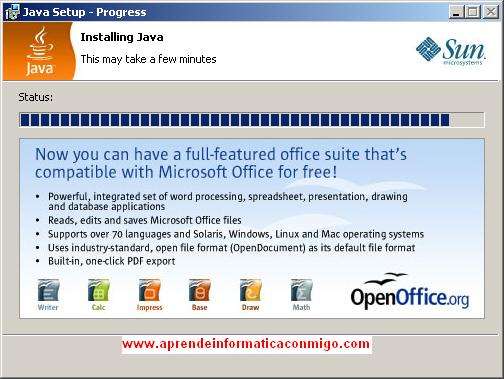
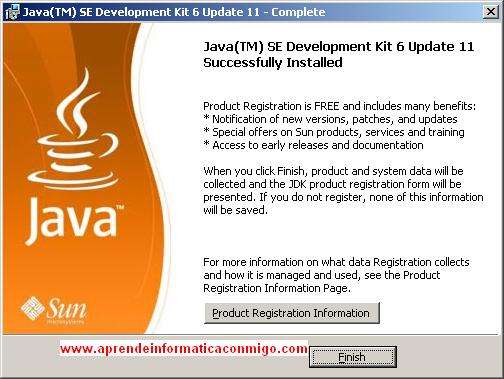





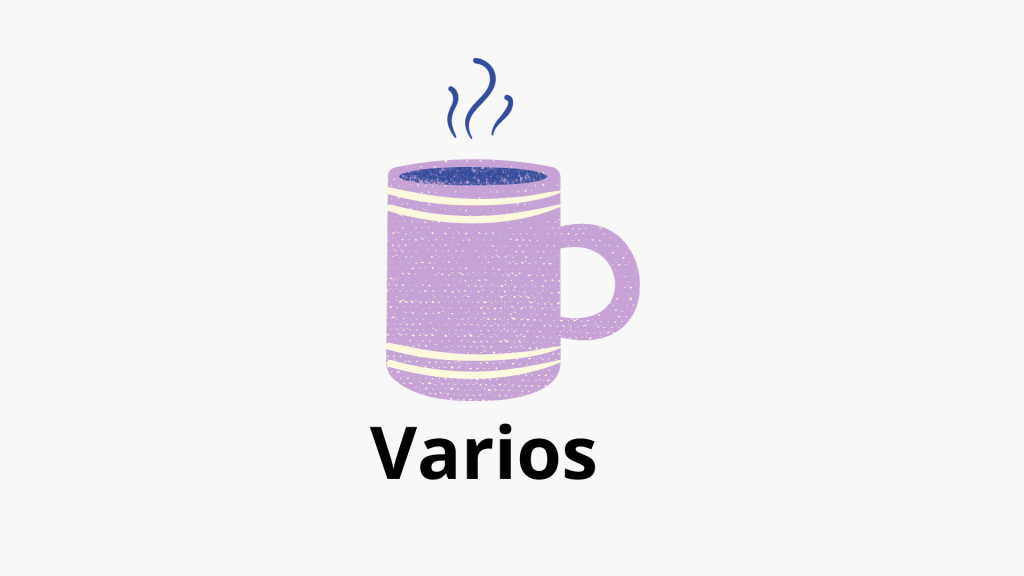
Los comentarios están cerrados.