LDIFDE es una utilidad que nos permite importar, exportar e incluso modificar algunas propiedades de los grupos en LDAP utilizando el formato de fichero LDIF.
Los ficheros LDIF son ficheros de texto en bloque separados por saltos de línea.
Cada operación comienza con el atributo DN del objeto con el que vamos a trabajar.
La segunda línea indica mediante «changeType» el tipo de operación que se va a llevar a cado: add, modify o delete.
Para empezar, debemos crear un fichero con la información necesaria a llevar a cabo.
A continuación pongo un ejemplo que creará los grupos «gtemp2» y «gtemp3» con una serie de carácterísticas:
DN: CN=gtemp2,OU=grupos,DC=aic,DC=local
changeType: add
CN: gtemp2
description: Grupo de usuarios temporales 2
objectClass: group
sAMAccountName: gtemp2
DN: CN=gtemp3,OU=grupos,DC=aic,DC=local
changeType: add
CN: gtemp3
description: Grupo de usuarios temporales 3
objectClass: group
sAMAccountName: gtemp3
Para este ejemplo, guardaremos el fichero anterior como «c:\grupos.ldf«.
Ahora, para importar el fichero anterior, lo haremos con el siguiente comando:
ldifde -i -f «c:\grupos.ldf»
La sintaxis es parecida a la de CSVDE.
A continuación lo ejecutamos:
Comprobamos si se han creado los dos grupos en «Active Directory Users and Computers«:
Efectivamente, los dos grupos se han creado correctamente.
Modificar los miembros del grupo con LDIFDE
LDIFDE también puede usarse para modificar grupos existentes en el Directorio Activo.
En este caso utilizaremos el valor «modify» con el parámetro «changeType«.
Crearemos un fichero «c:\modgtemp2.ldf» con el siguiente contenido:
DN: CN=gtemp2,OU=grupos,DC=aic,DC=local
changeType: modify
add: member
member: CN=infor03,OU=informatica,OU=usuarios,DC=aic,DC=local
member: CN=infor04,OU=informatica,OU=usuarios,DC=aic,DC=local
–
Observamos que en la tercera línea hemos indicado «add:» y seguidamente «member«. Esto significa que vamos a añadir un miembro al grupo.
El guión de la última línea es necesario para terminar.
Después, mediante «member:» indicamos dos usuarios existentes para que formen parte del grupo «gtemp2»
Ahora lo guardamos en un fichero de texto con extensión «ldf«, como por ejemplo «c:\modgtemp2.ldf» y volvemos a ejecutar el mismo comando que en la primera parte para importar el fichero LDF.
ldifde -i -f «c:\modgtemp2.ldf»
El resultado de ejecutar este comando:
Ahora, como siempre, comprobamos que en el grupo «gtemp2» existen los usuarios «infor03» e «infor04» como miembros del grupo. Esto lo hacemos abriendo las propiedades del grupo «gtemp2» y seleccionando la pestaña «Members«, como se muestra a continuación:
Eliminar grupos con LDIFDE
Ahora vamos a aprovechar y dejar limpio todo lo que hemos hecho en este tutorial.
Lo primero único que tenemos que hacer es eliminar las dos entradas de «Members» del grupo «gtemp2«.
Para realizar esto, crearmos un fichero de texto («c:\delmiemgtemp2.ldf«) con el siguiente contenido:
DN: CN=gtemp2,OU=grupos,DC=aic,DC=local
changeType: modify
delete: member
member: CN=infor03,OU=informatica,OU=usuarios,DC=aic,DC=local
member: CN=infor04,OU=informatica,OU=usuarios,DC=aic,DC=local
–
Hemos cambiado el parámetro «add:» por «delete:«.
Ejetucamos de nuevo el comando LDIFDE para importar este último fichero:
ldifde -i -f «c:\delmiemgtemp2.ldf»
Y comprobamos en la pestaña «Members» de las propiedades del grupo «gtemp2» que no existe ninguna cuenta de usuario vinculada:
De momento vamos bien.
Ahora eliminaremos los grupos «gtemp2» y gtemp3«.
Para ello, volvemos a crear otro fichero de texto con extensión «.ldf» que podemos llamar «c:\delgrupos.ldf» e incluimos lo siguiente:
DN: CN=gtemp2,OU=grupos,DC=aic,DC=local
changeType: delete
DN: CN=gtemp3,OU=grupos,DC=aic,DC=local
changeType: delete
En este caso es mucho mas sencillo el fichero porque lo único que es necesario en el DN del grupo a borrar e indicar «delete» en el parámetro «changeType«.
Ejecutamos el comando: ldifde -i -f «c:\delgrupos.ldf»
Y por último, comprobamos que se han eliminado los grupos «gtemp2» y «gtemp3» de la Unidad Organizativa «grupos«.
Muy bien, no existen los grupos lo que significa que hemos hecho bien nuestro trabajo.
Hasta aquí llega este tutorial.
Saludos.
—–
Oscar Abad
http://www.xulak.com – Consultoría informática
Programador WordPress


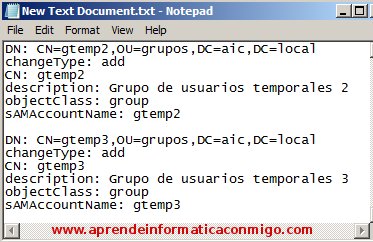
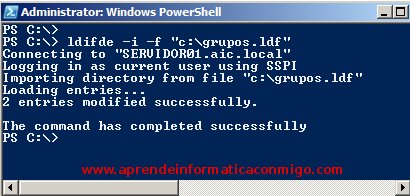
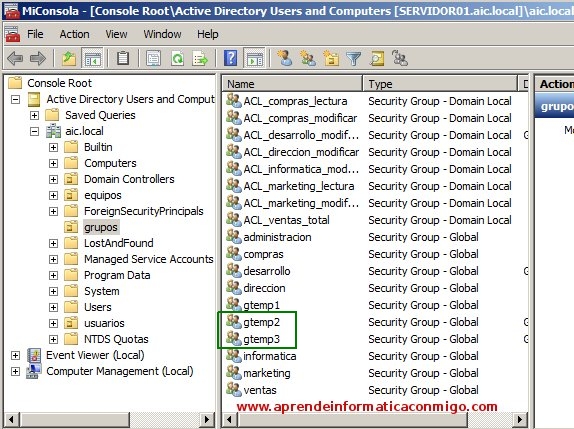
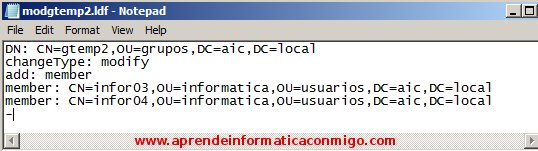
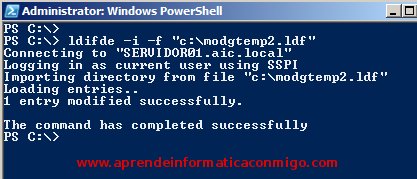
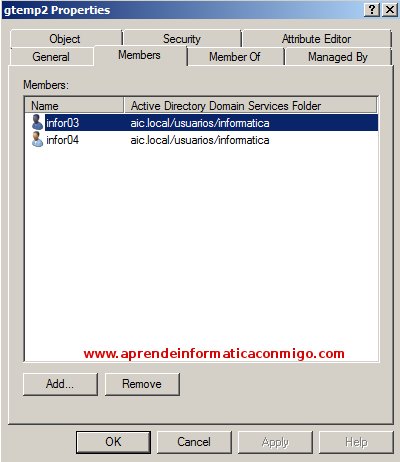
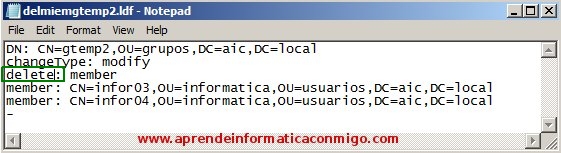
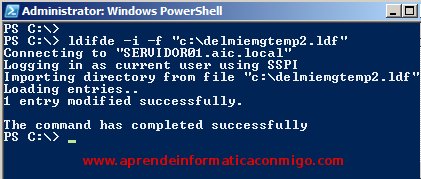
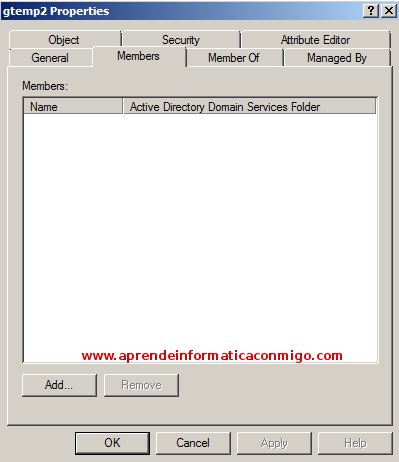
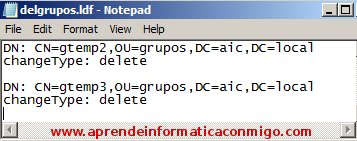
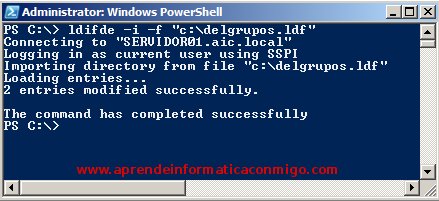

Los comentarios están cerrados.