Antes de crear grupos, vamos a crear una Unidad Organizativa donde los vamos a alojar para tenerlo todos juntos.
Abrimos «Active Directory users and computers«, nos posicionamos en el dominio «aic.local«, pulsamos el botón derecho del ratón.
Ahora seleccionamos «New» y el menú que aparece, seleccionamos «Organizational Unit«.
Nos muestra un cuadro de diálogo en el que pondremos el nombre de la nueva OU. En este caso, hemos decidido que sea «grupos«.
Pulsamos «OK».
Ahora, si pulsamos «F5» en «Active Directory users and computers«, nos debe de aparecer la Unidad Organizativa que acabamos de crear:
También podríamos haber creado la Unidad Organizativa «grupos» con el comando «Dsadd» de la siguiente forma:
Dsadd ou «ou=grupos,dc=aic,dc=local»
Como aparece en la siguiente captura de pantalla:
Bueno, ahora que ya tenemos una Unidad Organizativa donde alojar nuestros grupos, vamos a ver cómo crear un grupo.
Para ponernos en una posible situación real, vamos a pensar que nos han pedido que creemos una ubicación para alojar documentación relativa a las ventas y a la cual tendrán acceso los miembros del departamento de «ventas» y por supuesto los miembros o miembro del departamento de «direccion«.
Para esto, decidimos que, como acualmente sólo tenemos un servidor, lo vamos a crear en el único que tenemos. Crearemos un directorio llamado «compartido» del que colgará el directorio de «ventas» y mas adelante crearemos otros para otros fines.
Pero esto lo podemos hacer mas adelante, ahora vamos a crear dos «grupos globales» que contendrá cada uno las cuentas de usuario del departamento «ventas» y el otro grupo las del departamento de «dirección«.
Para realizar estas tareas, procedemos a abrir «Active Directory Users and Computers» y seleccionamos la OU «grupos» que hemos creado anteriromente.
Hacemos click en el botón derecho del ratón –> «new» –> «Group«.
En la siguiente pantalla que nos aparece, introducimos el nombre del grupo como «ventas«.
Al escribirlo en la casilla de «Group name«, también se rellenará la casilla «Group name (pre-windows 2000)» con los mismos caracteres.
Como vemos en la captura anterior, optamos por crear un grupo «Global» de «Seguridad«. Pulsamos «OK«.
Tras esto, podemos ver el nuevo grupo en la OU «grupos«.
Debemos tener claro la forma en la que vamos a nombrar los grupos. Es necesario hacer un planteamiento o estudio antes de implantar el Directorio Activo y establecer una serie de normas a la hora de establecer los nombres de los objetos, no sólo de los grupos.
Ahora que ya tenemos el grupo creado y vamos a añadir usuarios al mismo. En este caso, como el propio nombre del grupo indica, añadiremos a todas las cuentas de usuario del departamento de ventas.
Seleccionamos el grupo «ventas» –> pulsamos el botón derecho del ratón –> seleccionamos «properties«.
Nos posicionamos en la pestaña «Members«.
Pulsamos el botón «Add…»
Escribimos los nombres de las cuentas de usuario que queremos añadir al grupo y pulsamos «OK«.
Ahora vemos en la ventana de propiedades del grupo «ventas2» que ha incluido las dos cuentas de usuario que le hemos indicado.
Cerramos las propiedades pulsando sobre el botón «OK«.
Ahora ya tenemos creado el grupo «ventas» cuyos miembros son «ventas01» y «ventas02»
Para no alargar mucho el tutorial, dejo que cada uno cree de la misma forma el Grupo Global de Seguridad «direccion«, en el que incluiremos como miembros a los usuarios de ese departamento. Recordad que sólo hay un miembro en estos momentos, pero nadie nos dice que dentro de algún tiempo exista otro directivo.
Una vez creado el grupo «direccion«, podemos ver los dos grupos en la captura siguiente:
Muy bien, ahora, de forma similar vamos a crear el grupo que contendrá los permisos. Por lo tanto se tratará de un «grupo local de dominio«.
Como antes, nos posicionamos en la OU «grupos» –> botón derecho del ratón –> «new» –> «group«.
A este grupo le llamaremos «ACL_ventas_total«.
El nombre del grupo tiene cómo primera parte «ACL«, que se refiere a «Access Control List«. Después el nombre del recurso a gestionar con permisos y finalmente el tipo de permiso o acceso. Esta nomenclatura nos sirve para, mas adelante, cuando tengamos muchos grupo, saber para qué es cada grupo.
Vemos que se ha creado el nuevo grupo:
Ahora abrimos las propiedades del grupo «ACL_ventas_total» y nos posicionamos en la pestaña «Members«.
Pulsamos el botón «Add…«.
Escribimos «ventas;direccion» que son los nombres de los grupos que queremos incluir en este grupo.
Pulsamos «OK«.
Podemos ver que nos muestra cuadro de diálogo «Multiple Names Found» porque ha encontrado varios objetos que coinciden con una de las entradas que habíamos escrito, en este caso ventas.
Nosotros seleccionamos el grupo «ventas» y pulsamos «OK«.
Observamos que también ha incluído el grupo «direccion» y no nos ha mostrado la pantalla de selección como en el caso de ventas. Esto es porque sólo ha encontrado una coincidencia.
Pulsamos «OK» para cerrar la ventana.
Pues ya tenemos creados los dos Grupos Globales de «ventas» y «direccion«. Además tenemos creado el Grupo Local de Dominio «ACL_ventas_total«.
Como este tutorial se está haciendo muy largo, lo voy a partir en dos artículos. Por consiguiente, nos vemos en el siguiente tutorial.
Saludos.
—–
Oscar Abad
http://www.xulak.com – Consultoría informática
Programador WordPress


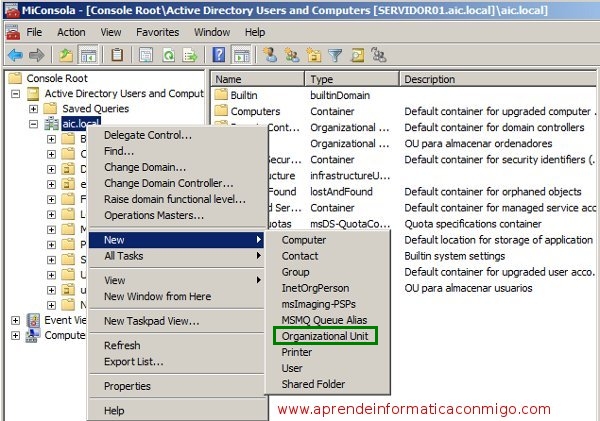
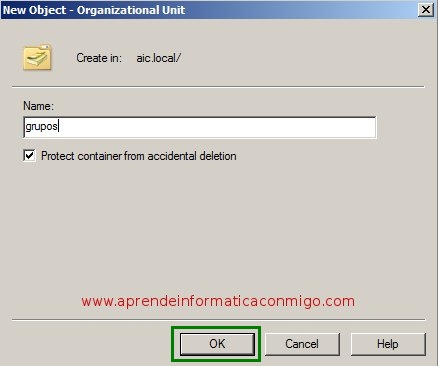
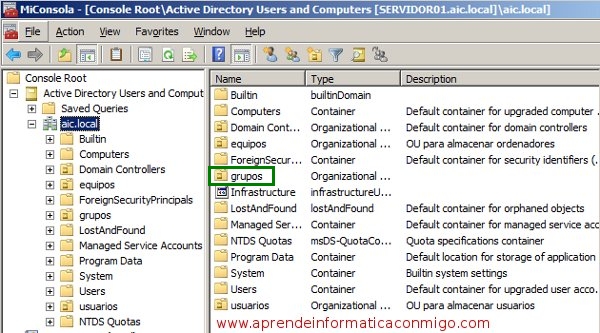

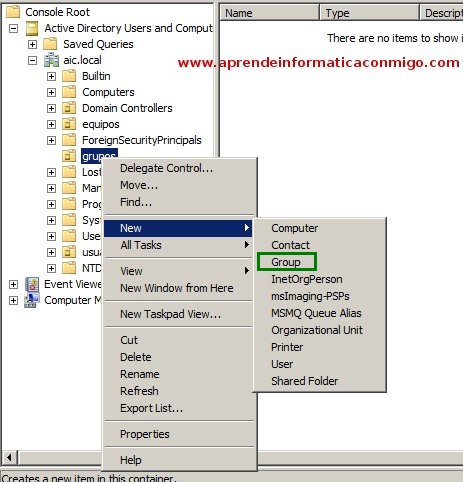
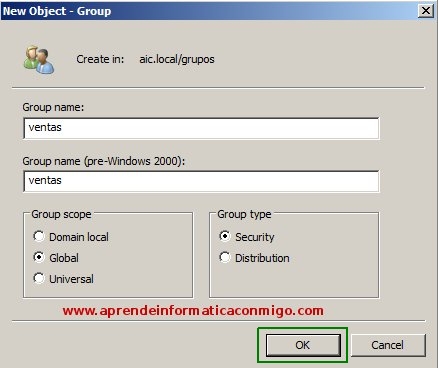
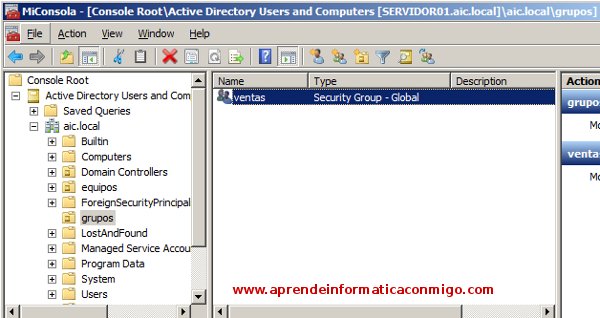
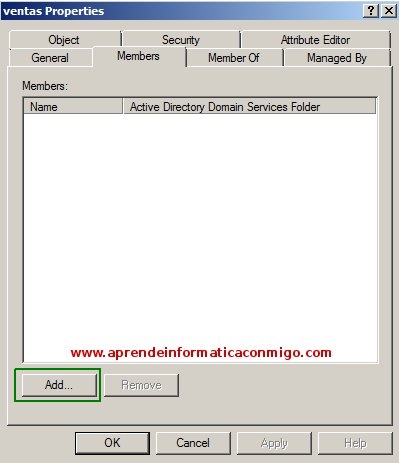
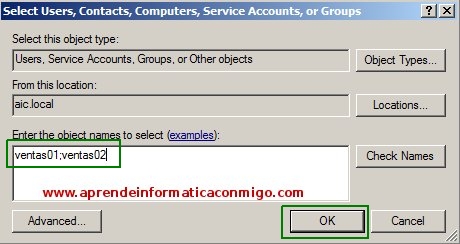
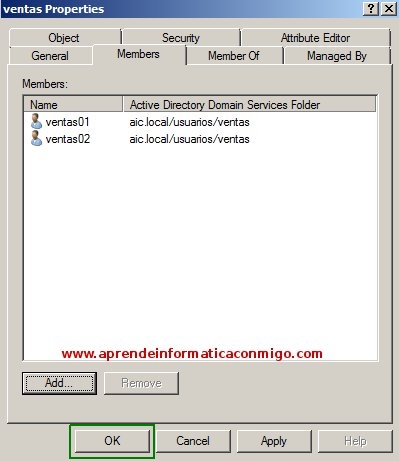
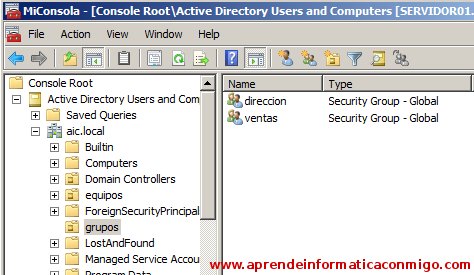
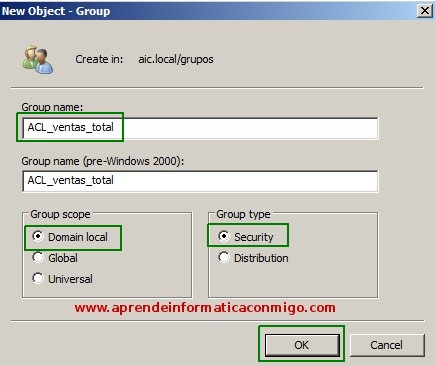
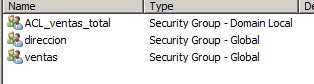
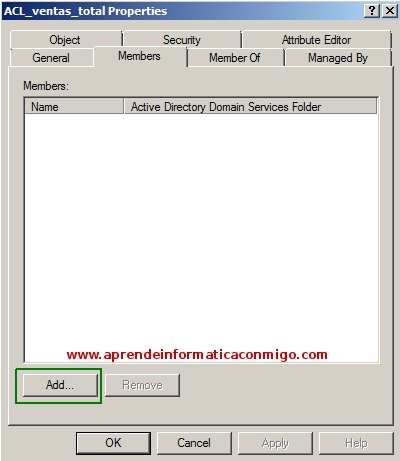
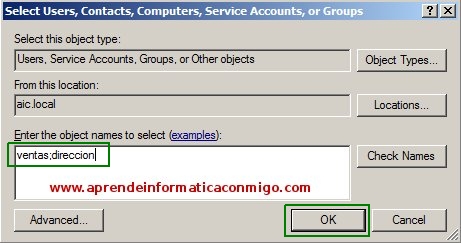
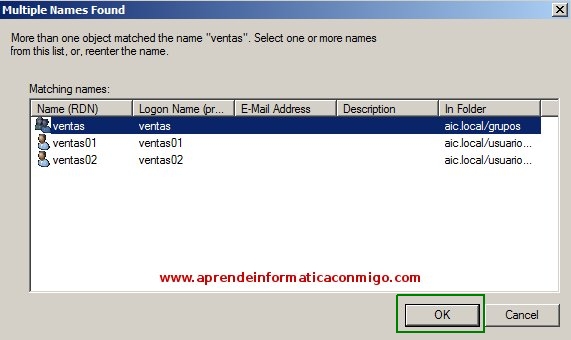
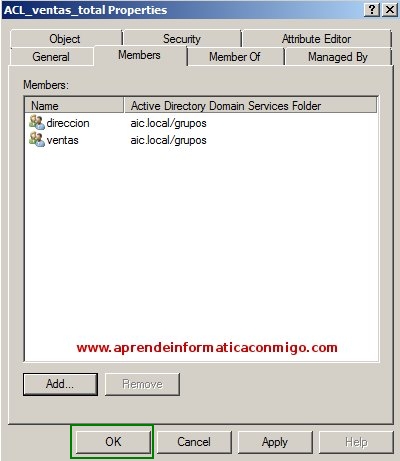
Los comentarios están cerrados.