Ahora, en lugar de modificar atributos desde «Usuarios y Equipos de Active Directory«, vamos a ver cómo hacerlo desde una consola de comandos o desde Windows Powershell.
Ciertamente es muy sencillo, sólo es necesario conocer los comandos DS que necesitamos y los nombres de los atributos que queremos modificar.
Yo lo voy a ejecutar desde Windows Powershell.
El comando o comandos que vamos a utilizar son:
dsquery user -name «sara *» | dsmod user -office «Alicante» -disabled yes
El la primera parte del comando, utilizamos «dsquery» para buscar todos los usuarios cuyo nombre (-name) sea «sara *«, es decir, que comience por sara y tenga un espacio. A partir de ahí, cualquier caracter.
En la seguna parte del comando lo que hacemos es utilizar el comando «dsmod» para modificar los atributos «office» y «disabled» de los objetos usuario que antes hemos consultado con el comando dsquery.
Por lo tanto, con la primera parte del comando conseguimos localizar todos los usuarios cuyo atributo «name» comiencen por «sara» y con la segunda parte modificamos el atributo «office» a Aliante y el atributo «disabled» a yes.
En la siguiente captura de pantalla observamos el resultado de ejecuta el comando.
Ya veis que hay dos usuarios a los que hemos modificado los atributos.
También podéis comprobarlo desde el entorno gráfico:
Ahora vamos a realizar otra prueba.
Nos ponemos en la situación de que queremos conocer los atibutos «samid» (pre-windows 2000 logon name) y «upn» (user principal name» de los usuarios cuyo nombre comience por «sara «.
La primera parte del comando es la misma que en el primer ejemplo que hemos realizado en este tutorial, es decir, para que nos devuelva los usuarios cuyo nombre comience por «sara «.
En la segunda parte del comando utilizamos el comando «dsget» para que nos muestre las propiedades «samid» y «upn» de esos objetos de usuario.
La respuesta a esto la podeis ver en la siguiente captura de pantalla:
Ahora, vamos con el último ejemplo de ete tutorial.
Para ponernos en situación, bloqueamos las dos cuentas de usuario cuyo nombre comienza por «sara «.
Bien, ahora lo que haremos es ejecutar uno a uno los siguientes comandos:
Lo que hacemos es establecer una conexión con LDAP con los datos del usuario que vamos a desblobquear.
A continuación utilizamos el método «InvokeSet» para establecer la propiedad «AccountDisbled» a «false«. De esta forma habilitamos o desbloqueamos la cuenta de usuario.
Para que estos comando tengan efecto, es necesario ejecutar el método «SetInfo()«.
Comprobamos que lo hemos hecho bien:
Ahora, desde el entorno gráfico, vamos a habilitar la otra cuenta de usuario perteneciente a «sara gomez«.
Lo único que hay que hacer es acceder a las propiedades del usuario…
En la pestaña «Account«, vemos que está activado el check «Account is disabled«.
Quitamos el check y pulsamos «ok«.
Ya lo tenemos y lo comprobamos:
Hasta aquí llega este tutorial.
Hasta el siguiente.
—–
Oscar Abad
http://www.xulak.com – Consultoría informática
Programador WordPress


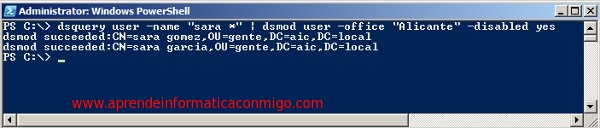
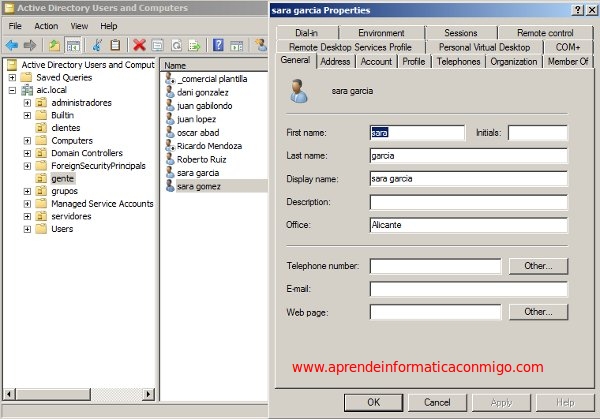
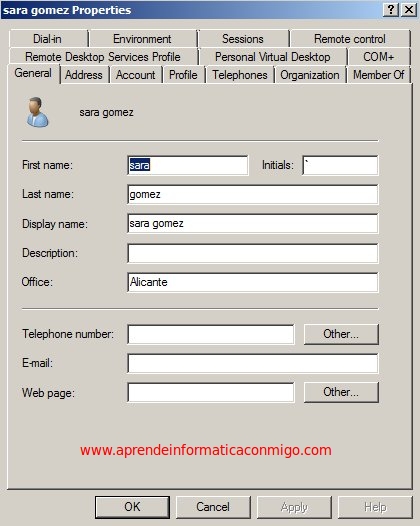
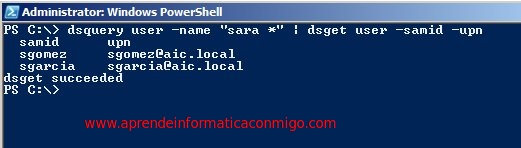
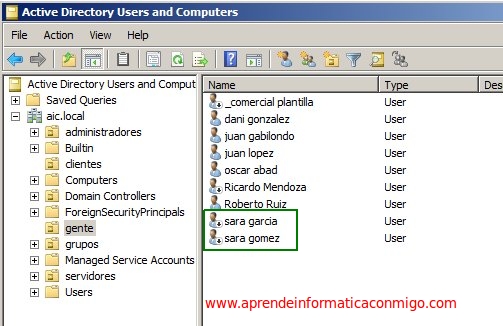

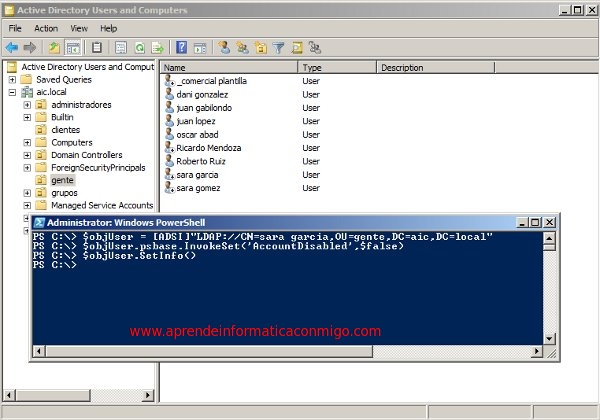
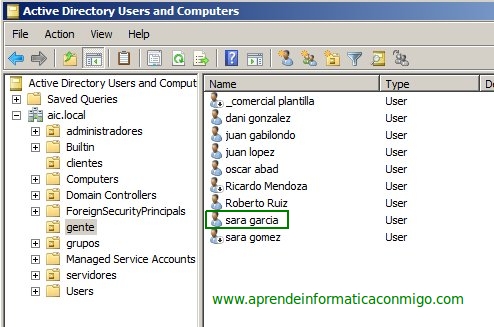
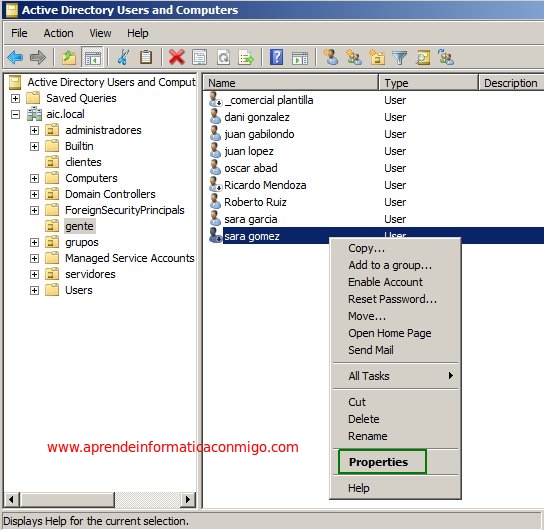
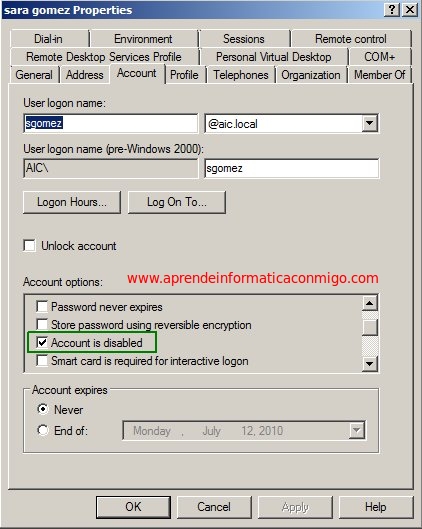
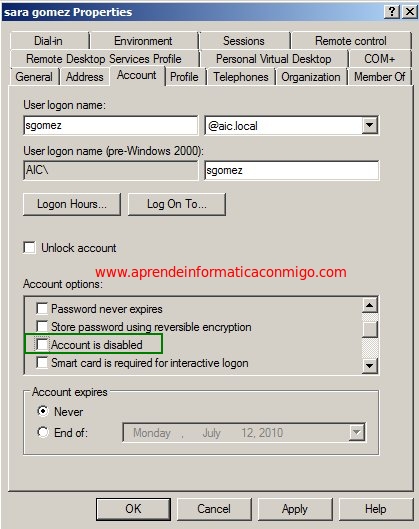
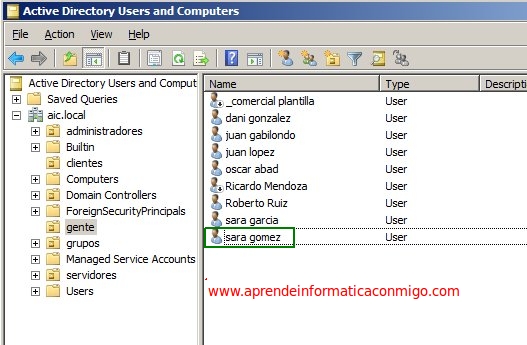
Los comentarios están cerrados.